Boxes
febbraio 2023
Per chi desidera virtualizzare un sistema operativo sono disponibili svariate alternative, da quelle proprietarie come VMWare, Hyper -V (Windows), Parallels Desktop (MacOS) o alternative open sources come QEMU e KVM o la più conosciuta Virtualbox.
Breve descrizione di cosa sia la virtualizzazione:
“In informatica il termine virtualizzazione si riferisce alla possibilità di astrarre le componenti hardware, cioè fisiche, degli elaboratori al fine di renderle disponibili al software in forma di risorsa virtuale. Tramite questo processo è quindi possibile installare sistemi operativi su hardware virtuale; l’insieme delle componenti hardware virtuali (Disco fisso, RAM, CPU, Scheda di rete) prende il nome di macchina virtuale e su di esse può essere installato il software come, appunto, i sistemi operativi e relative applicazioni.” (da Wikipedia, l’enciclopedia libera)
In questo articolo vediamo l’uso di Boxes, un software che semplifica al massimo la realizzazione e configurazione di macchine virtuali. In certe distribuzioni basate su Gnome potrebbe essere preinstallato, in caso contrario è sufficiente dare da terminale il seguente comando sfruttando Flatpak (vedi l’installazione di Flatpak in questo articolo)
flatpak install org.gnome.Boxes
o dai binari dei repository ufficiali:
sudo apt install gnome-boxes
Dopo aver lanciato Boxes facciamo clic sul simbolo + che troviamo in alto a sinistra per creare una nuova macchina virtuale. La finestra ci presenta una serie di opzioni per scaricare l’immagine ufficiale di svariate distribuzioni oppure scegliendo la voce di menù più in basso possiamo selezionare un file ISO precedentemente scaricato.
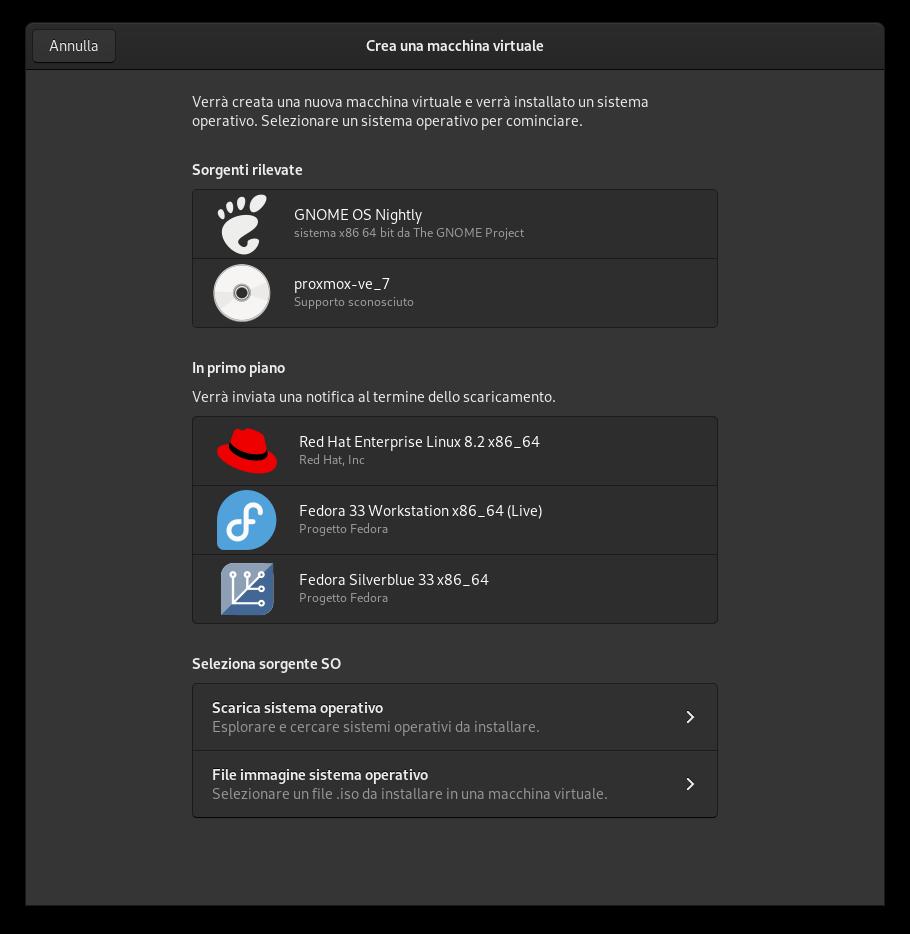
Proviamo a scaricare Fedora Silverblue
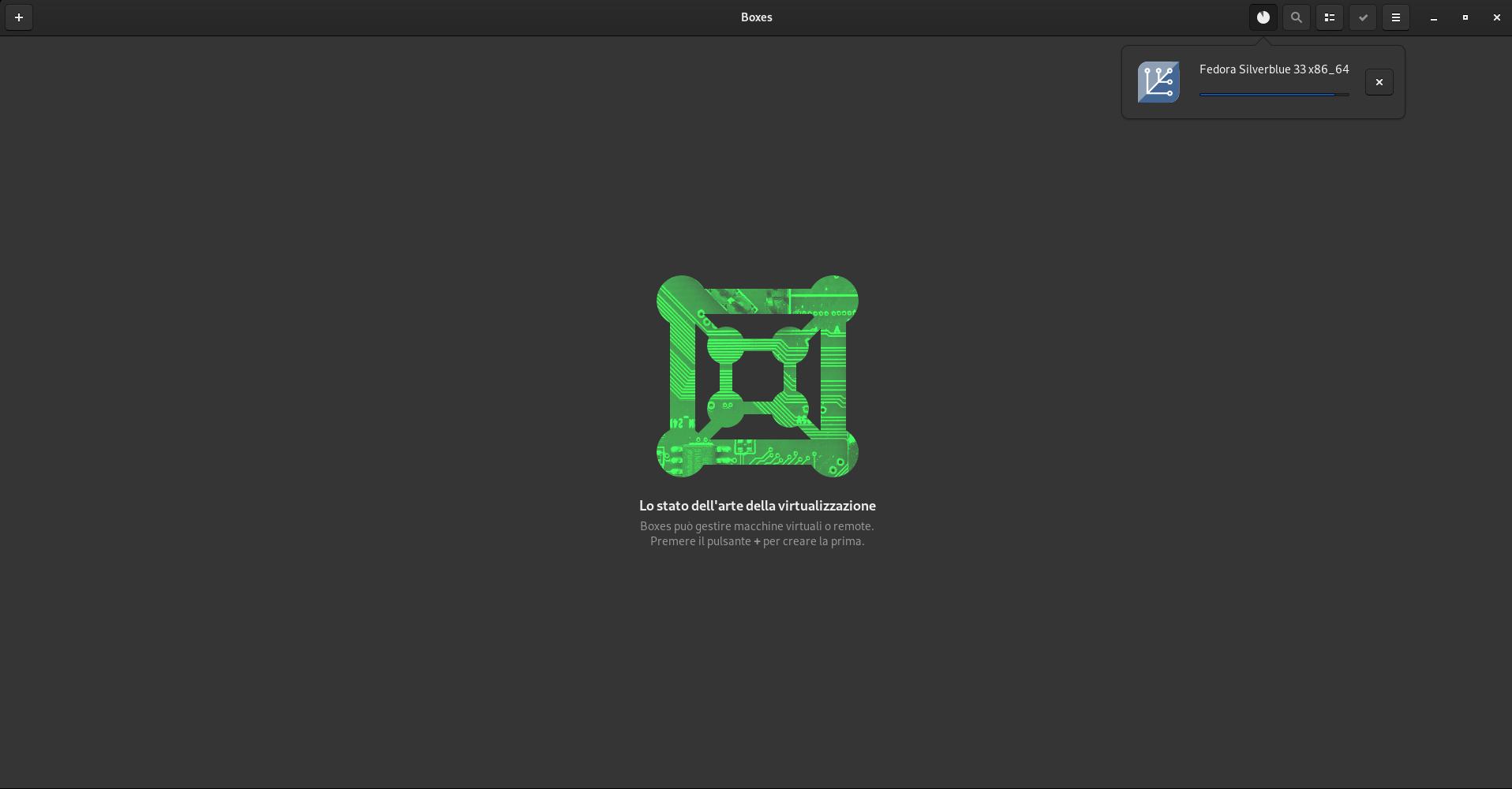
Alla fine dello scaricamento ci verrà chiesto un nome utente e una password. Se la dimensione dello spazio dedicato alla nuova installazione ci può andar bene (in questo caso 21,5 GB) facciamo clic su Crea
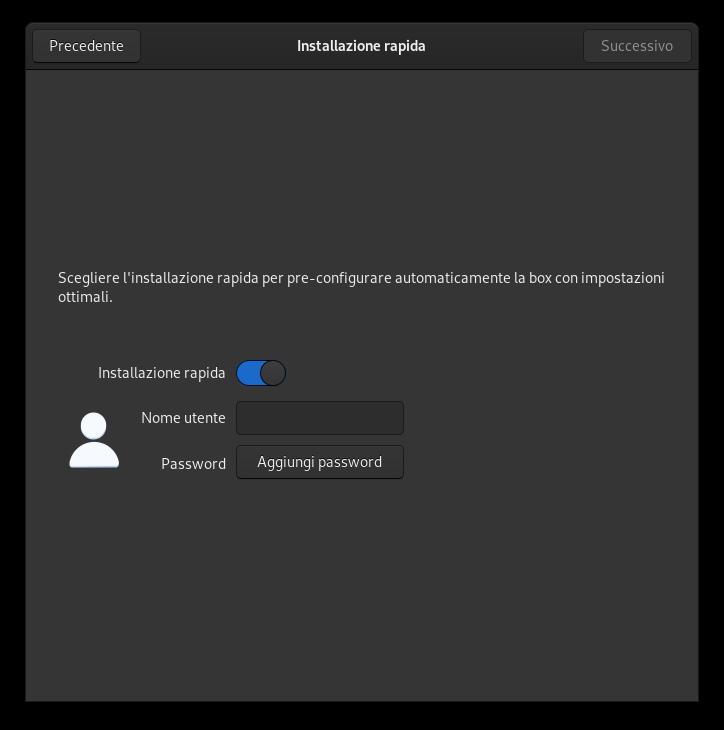
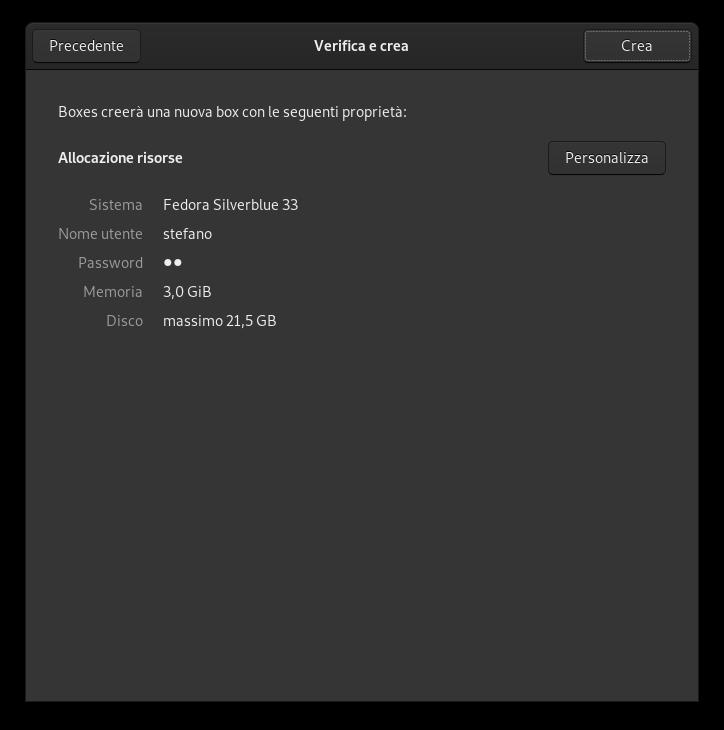
ecco la nostra distro pronta per l’avvio….basta cliccarci sopra
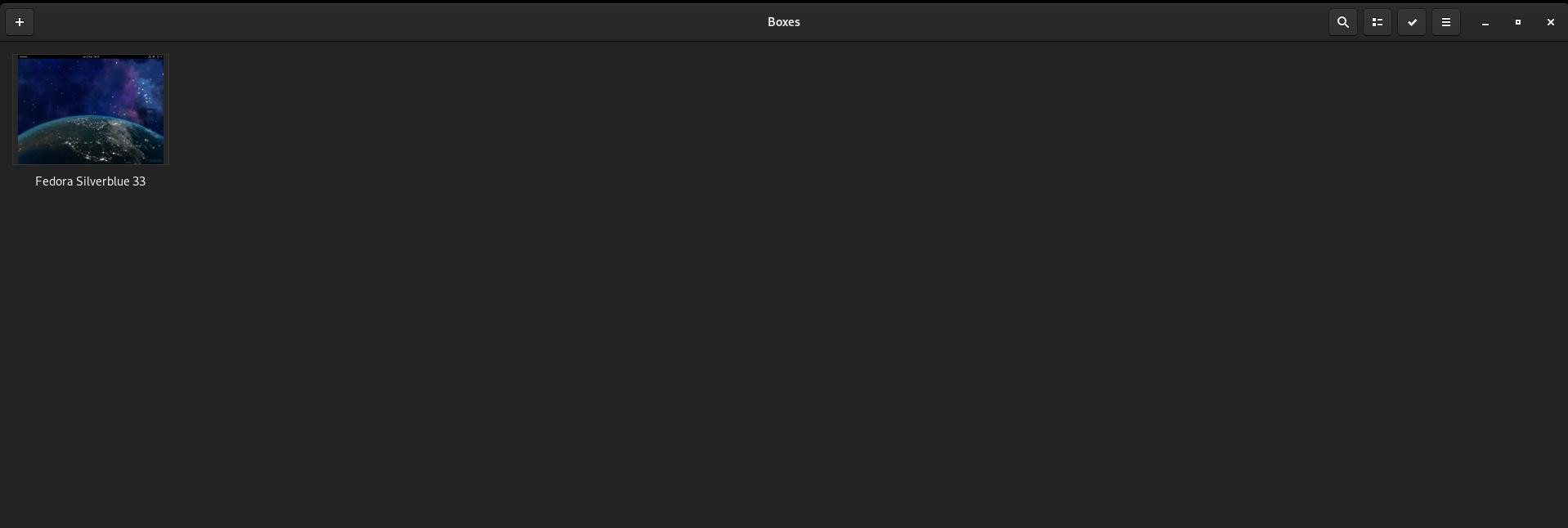
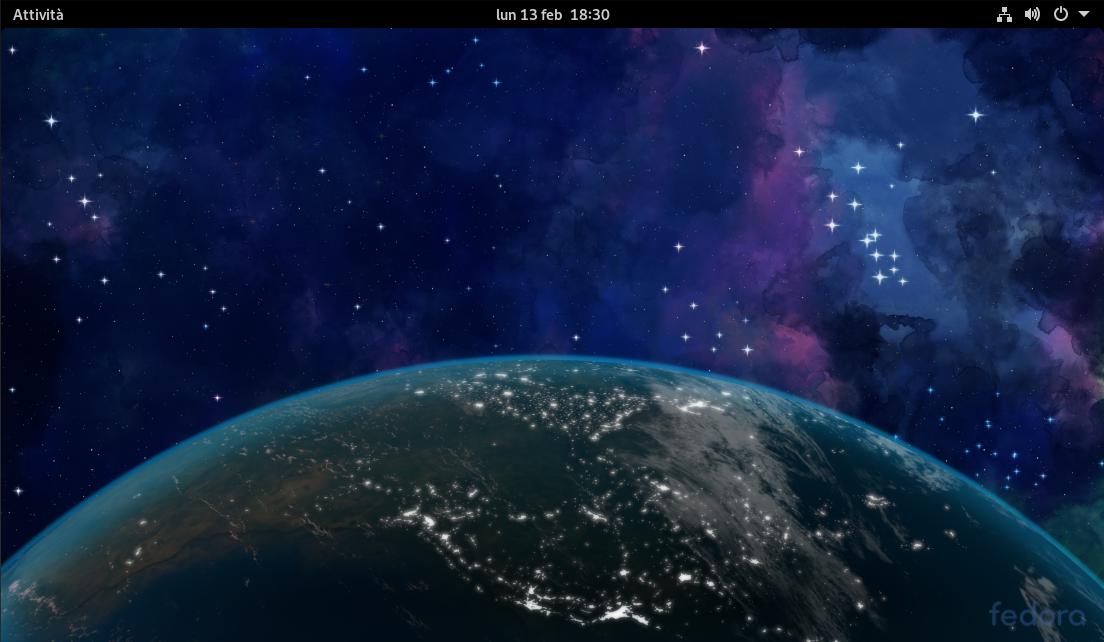
Uno dei primi evidenti vantaggi nell’usare Boxes, oltre alla possibilità di scaricare e configurare automaticamente la distro selezionata, riguarda la semplicità nel condividere il files tra sistema host e guest e il ridimensionamento automatico della finestra del guest. Iniziamo con il trascinare un file dall’host alla macchina virtuale, noteremo che sarà subito disponibile nella cartella Scaricati (o Download).
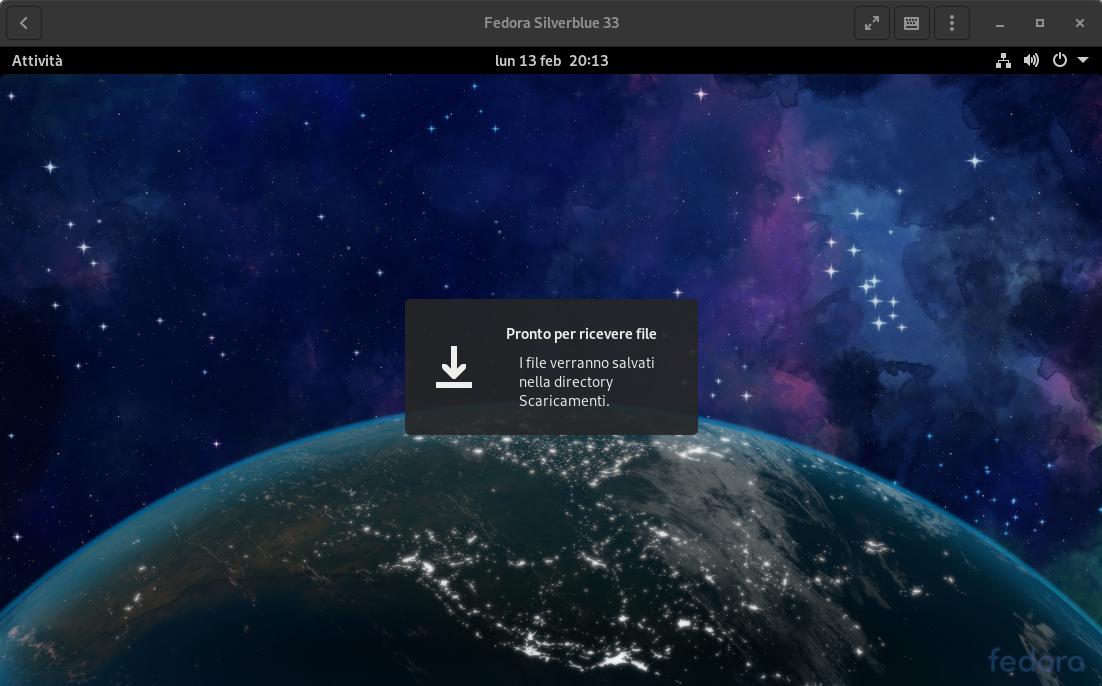
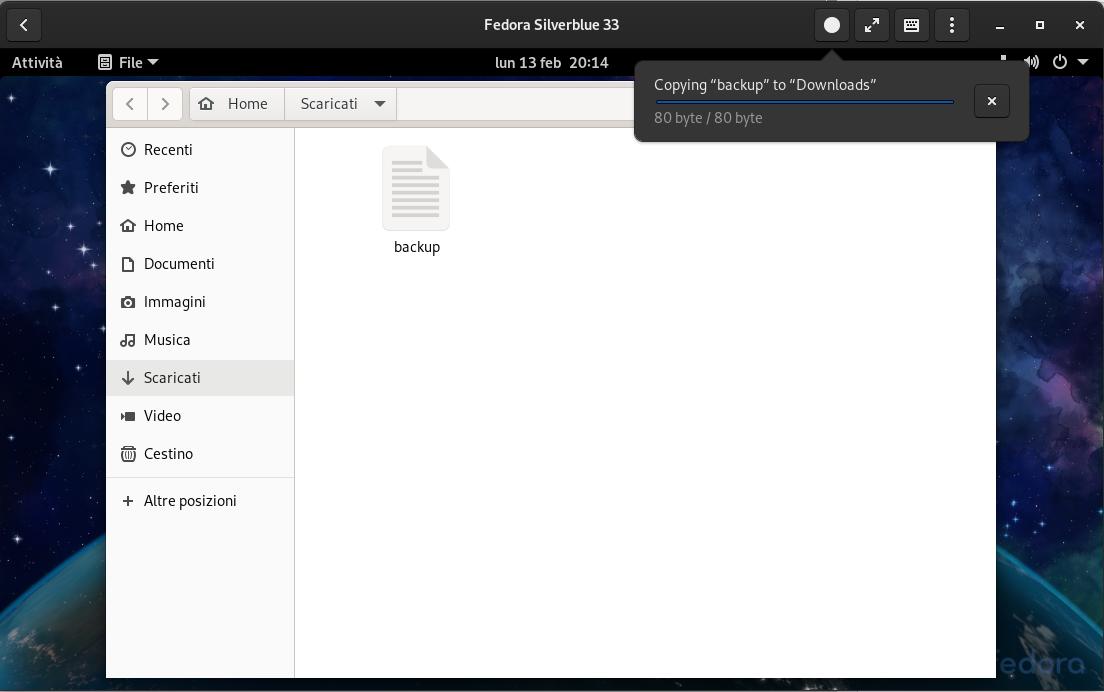
Possiamo condividere dispositivi usb, una volta connessi all’host, facendo clic sui tre puntini sovrapposti delle opzioni e scegliendo Proprietà>Dispositivi e condivisioni e abilitando l’interruttore relativo al dispositivo, nel mio caso USB DISK 2.0
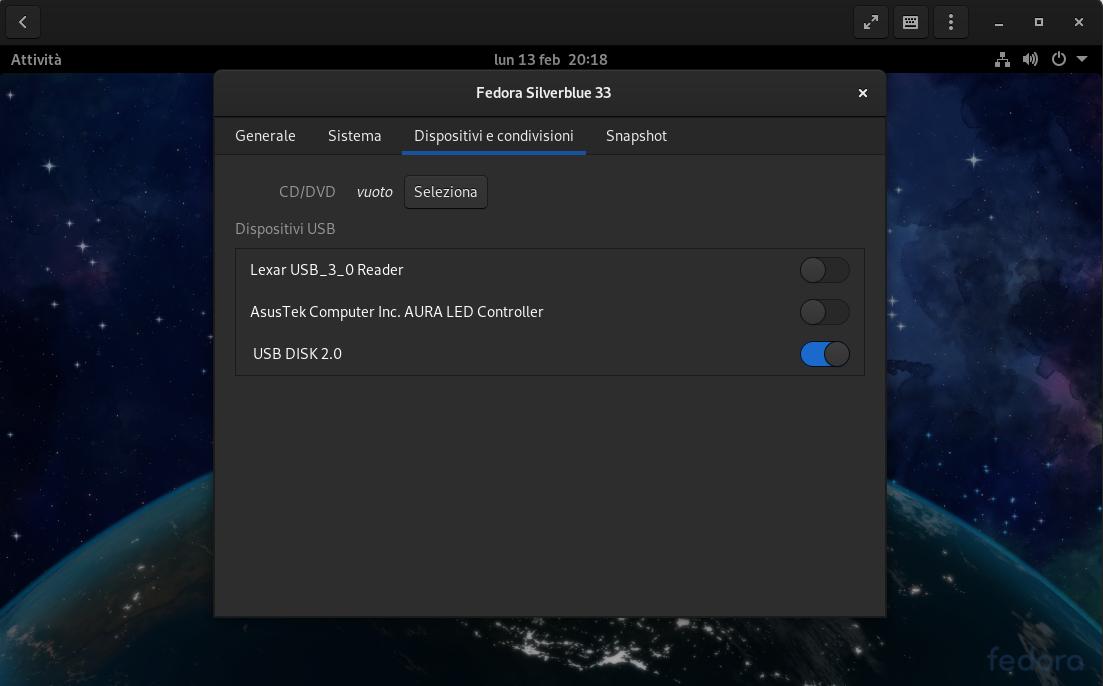
Il dispositivo sarà disponibile all’interno della macchina virtuale. Le installazioni tramite Flatpak non consentono tale condivisione.
Un’altra funzione disponibile sono gli snapshot, delle immagini ripristinabili di un preciso momento, la troviamo nella relativa scheda.
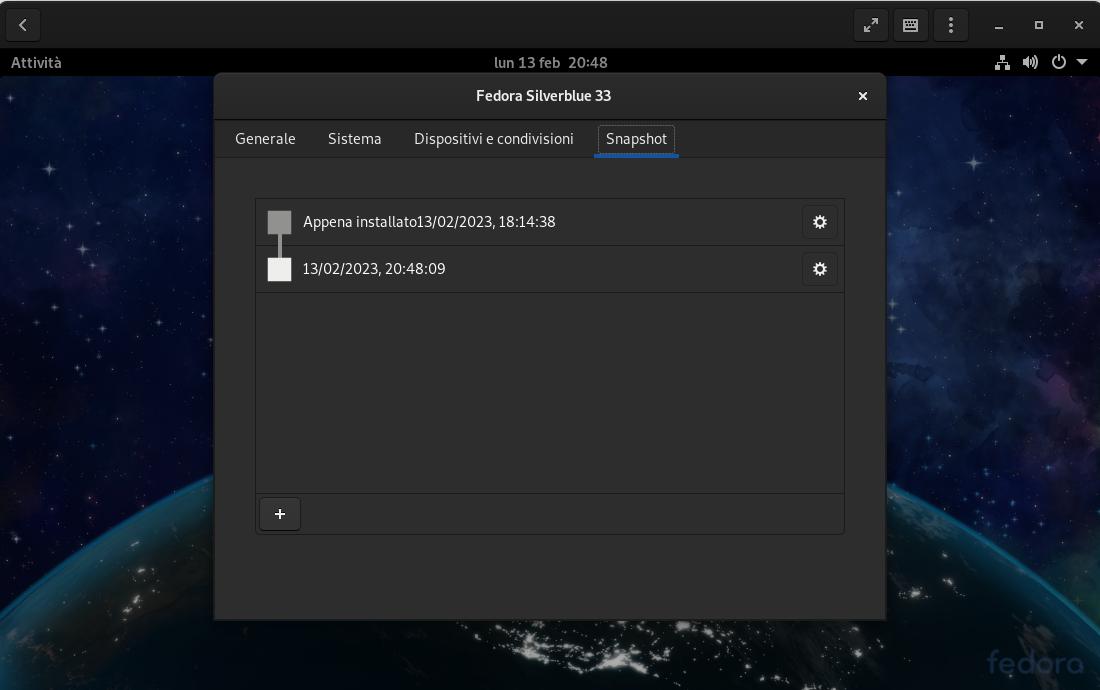
Nella scheda Sistema invece possiamo decidere quante risorse dedicare alla macchina virtuale come memoria, spazio disco e cpu.
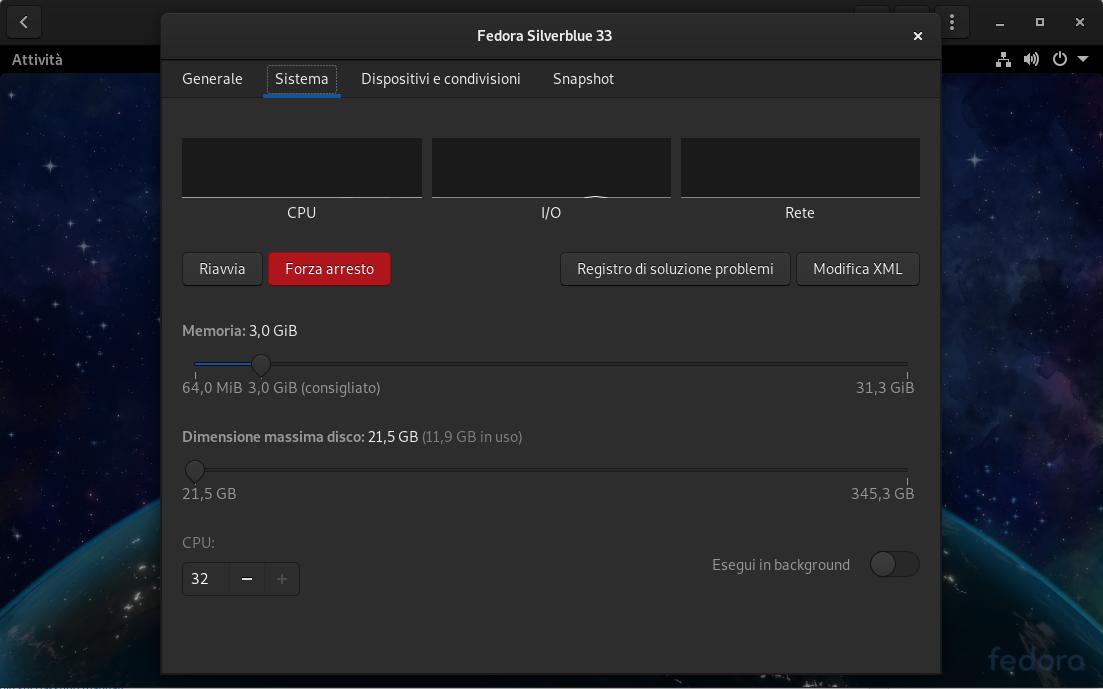
Per riassumere i vantaggi di Boxes sono:
- Scarica i sistemi operativi disponibili gratuitamente.
- Installa automaticamente CentOS Stream, Debian, Fedora, Microsoft Windows, OpenSUSE, Red Hat Enterprise Linux e Ubuntu.
- Crea macchine virtuali da immagini del sistema operativo in un paio di clic.
- Limita le risorse (memoria e archiviazione) utilizzate dalle macchine virtuali dal sistema.
- Cattura istantanee delle macchine virtuali per ripristinare gli stati precedenti.
- Reindirizzamento dei dispositivi USB del proprio computer verso le macchine virtuali.
- Accelerazione 3D per alcuni dei sistemi operativi supportati.
- Ridimensionare automaticamente gli schermi delle macchine virtuali in base alle dimensioni della finestra.
- Condividi gli appunti tra il sistema e le macchine virtuali.
- Condividi i file rilasciandoli dal gestore di file nelle finestre delle macchine virtuali.
- Configura le cartelle condivise tra il sistema e le macchine virtuali.
(Tratto dalla pagina ufficiale del progetto a questo indirizzo https://apps.gnome.org/it/app/org.gnome.Boxes/)
I tutorial presenti in questo sito sono stati testati sul mio computer. Non rispondo di eventuali errori, perdita di dati e danni arrecati dall’uso di tali esempi. Usali a tuo rischio.

This work is licensed under a Creative Commons Attribution 4.0 International License.