Script shell
gennaio 2023
In questo articolo analizzeremo lo script shell semplicemente come eseguibile per installare un software o un driver.
Lo script shell non è altro che un file di testo che inizia con #! /bin/bash ed estensione .sh con all’interno una serie di comandi, che possiamo dare anche da terminale uno alla volta, in una sequenza ben precisa che consente di eseguire una determinata azione. Ad esempio l’installazione dei driver della mia stampante, una Brother DCP-197C, viene eseguita appunto in questo modo. Scaricato il “software” (lo script shell) dal sito ufficiale a questo link per la pacchettizzazione della mia distribuzione (.deb per Debian) e decompresso, prima di eseguirlo proviamo semplicemente ad aprirlo con un editor di testo e leggiamo una riga a caso per confermare quanto appena detto:
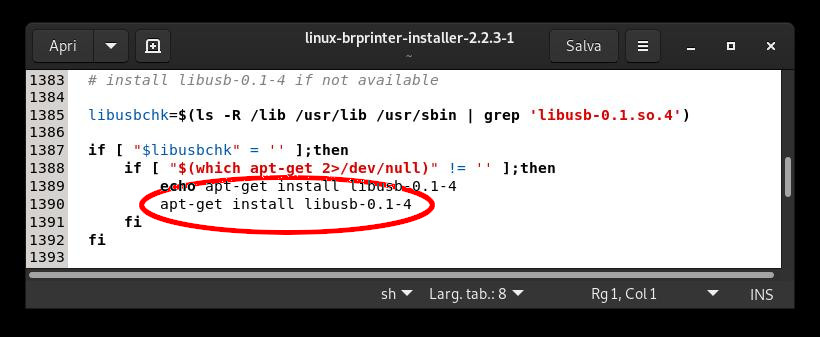
Vediamo ora come lanciare questo tipo di programma per far eseguire l’installazione dei driver di stampa, in questo caso ci sono istruzioni dettagliate nella pagina del sito ufficiale:
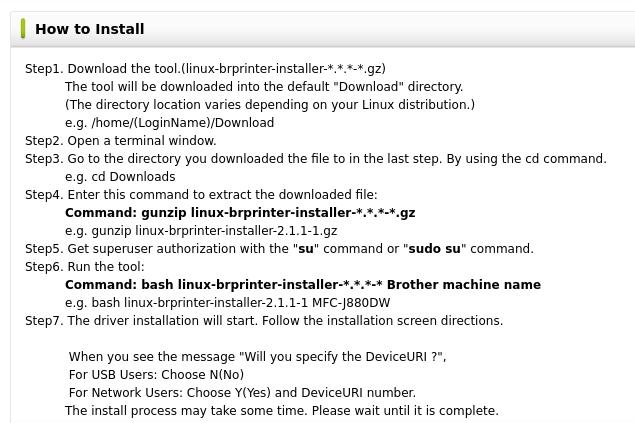
Visto che la decompressione l’abbiamo già eseguita in precedenza seguiamo il passo successivo ovvero avviare lo script da amministratore che nelle recenti distro corrisponde a:
sudo bash nome_dello_script nome_stampante
ad esempio:
sudo bash linux-brprinter-installer* DCP-197C
Per quanto ci riguarda in questo articolo le cose da sottolineare sono che questi script si lanciano invocando il comando bash seguito dal nome dello script.
Ci tengo a precisare che la regola sarebbe quella di usare il ./ prima del nome del pacchetto (in tutti i casi tipo dpkg, apt, apt-get ecc.) perchè altrimenti il sistema prima andrà a cercare un eseguibile nelle directory dichiarate nella variabile $PATH e se ne trova uno esegue quello, quindi potrebbe (in rari casi) comportarsi non come noi vorremmo. Scivere ./ corrisponde a in questa directory in cui mi trovo. Il secondo consiglio che mi sento di dare è quello di usare sempre il tasto tabulatore per l’autocompletamento: in caso di un nostro errore il sistema ci aiuta. Alla luce di quanto detto il comando da dare sarebbe:
sudo bash ./li
quindi premere il tasto tabulatore per l’autocompletamento, se compare l’intero nome del file, nel nostro caso linux-brprinter-installer-2.2.3-1 allora possiamo premere invio ed essere sicuri di avviare lo script che abbiamo appena scaricato.
Un altro esempio potrebbe essere il framework per la configurazione della shell Oh-My-Bash, anche in questo caso in una singola riga ci sono i comandi per scaricare ed eseguire lo sript shell, ecco la pagina ufficiale
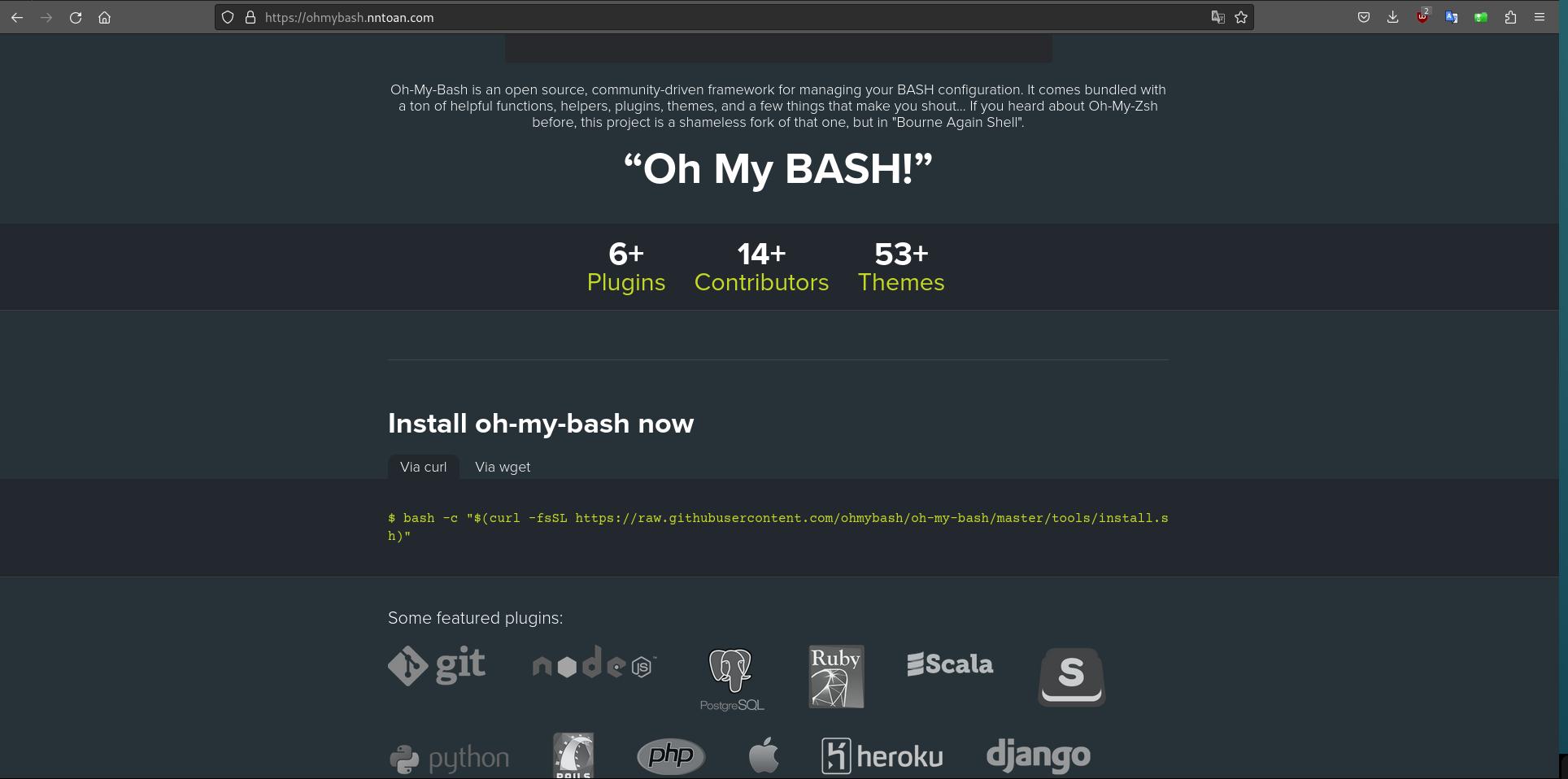
bash -c "$(curl -fsSL https://raw.githubusercontent.com/ohmybash/oh-my-bash/master/tools/install.sh)"
come si può notare si lancia l’installazione invocando il comando bash -c che scaricherà (usando curl) ed avvierà il file install.sh
I tutorial presenti in questo sito sono stati testati sul mio computer. Non rispondo di eventuali errori, perdita di dati e danni arrecati dall’uso di tali esempi. Usali a tuo rischio.

This work is licensed under a Creative Commons Attribution 4.0 International License.