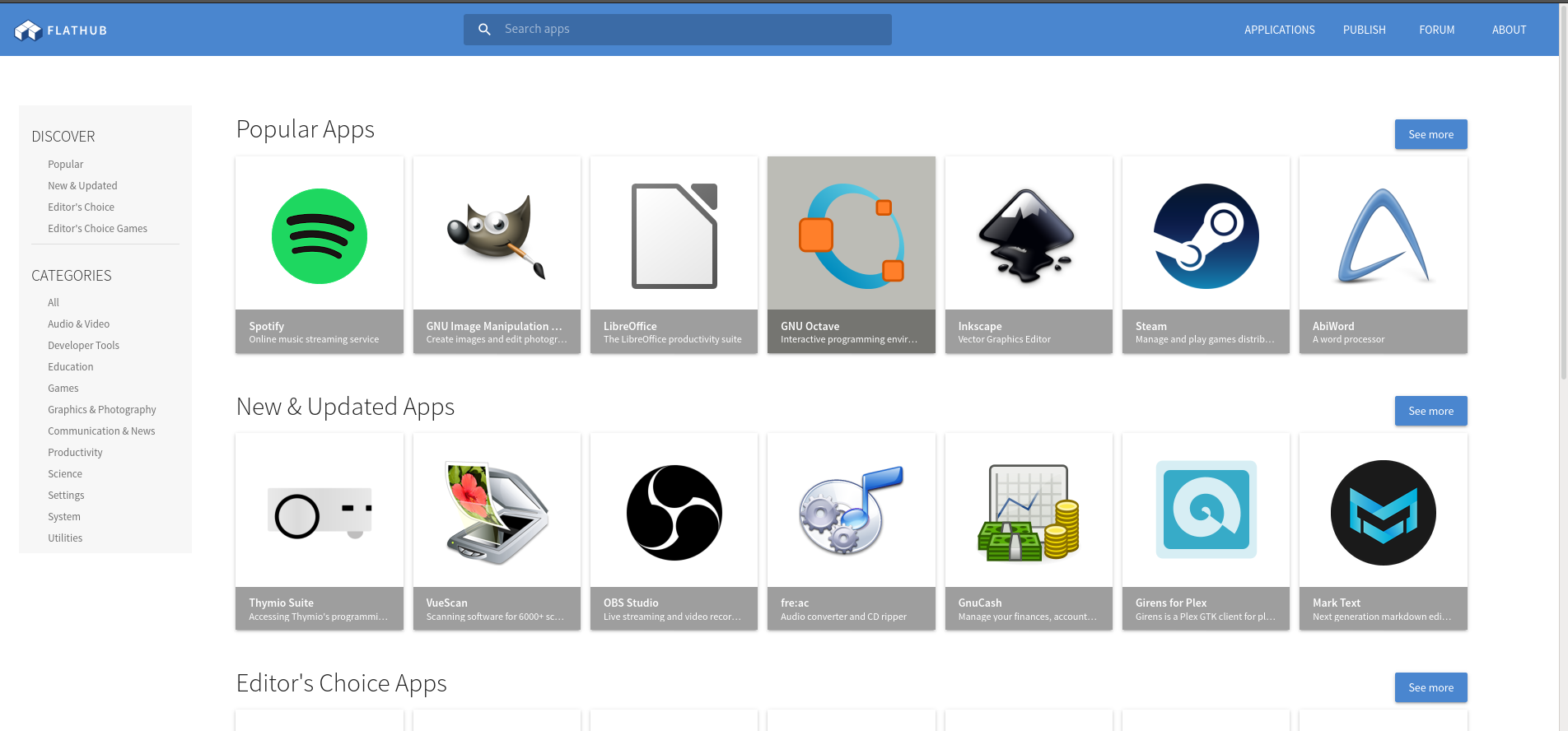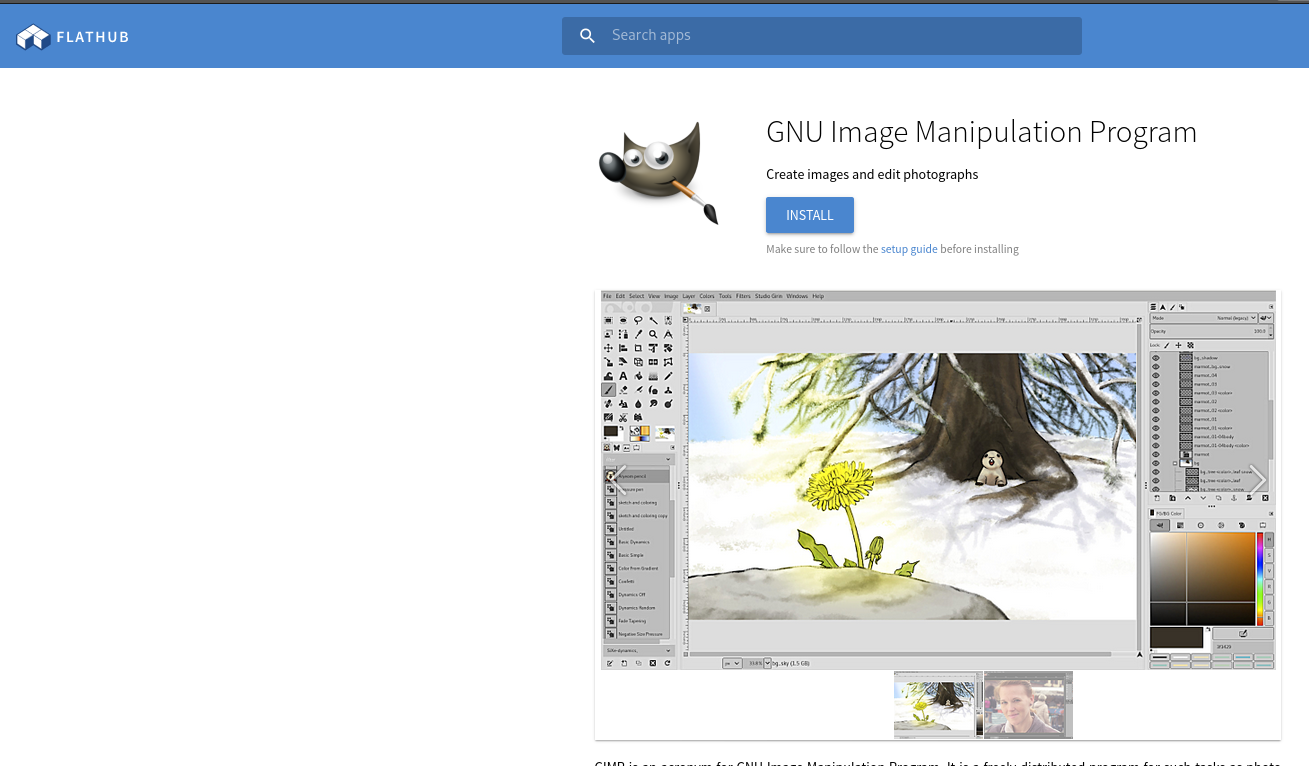Flatpak
marzo 2022
In questo quarto articolo andremo ad analizzare l’uso di Flatpak, la modalità consigliata per aggiungere il software alla nostra installazione. Flatpak, come riportato nella home page del progetto che trovate a questo link https://www.flatpak.org/ é la nuova tecnologia per sviluppare e distribuire software in GNU/Linux. L’uso è semplice ed intuitivo, è sufficiente installare nella propria distribuzione il supporto a tale applicazione (in Fedora è presente di default nelle recenti versioni) ed aggiungere il repository flathub. A questo link troviamo le procedure per le varie distro https://www.flatpak.org/setup/
Per Debian ad esempio:
sudo apt install flatpak
sudo apt install gnome-software-plugin-flatpak
sudo flatpak remote-add --if-not-exists flathub https://flathub.org/repo/flathub.flatpakrepo
quindi riavviamo il sistema.
A questo punto abbiamo tre possibilità;
1– portarci nella pagina ufficiale https://flathub.org/home, scegliere il software e scaricarlo per poterlo installare direttamente con il gestore di pacchetti
2– installare il software direttamente con Software, il gestore dei pacchetti
3– installare il software tramite emulatore di terminale
La prima modalità consiste nel portarsi nella pagina ufficiale di flathuh, nel campo di ricerca inserire il nome dell’applicazione desiderata o navigare tra le applicazioni suddivise per categoria (menù a sinistra).
Trovata l’applicazione desiderata scaricarla premendo il tasto Install
Una finestra ci chiede se scaricare o aprire con il gestore dei pacchetti (scelta consigliata).
L’uso del software center è banale e non verrà trattato. Tengo a sottolineare che Software riesce a gestisce allo stesso modo il software presente sul repository ufficiale di Debian come quello presente su Fluthub.
Per chi non teme la CLI l’uso dell’emulatore del terminale è sicuramente la via più veloce per gestire il software. I maggiori vantaggi risiedono nella velocità di ricerca dei pacchetti, la gestione degli aggiornamenti e la possibilità di installare più software con un solo comando. Vediamo le opzioni del comando flatpak relative all’installazione e ricerca pacchetti:
partendo dal comando di ricerca
flatpak search gedit
abbiamo quindi una serie di informazioni, la prima è il nome, poi la descrizione, l’ID, la versione, il branch e quindi il repository. A differenza di apt che installa per nome pacchetto, flatpak richiede l’identificativo ID, in questo caso quindi dovremo copiare org.gnome.gedit.
flatpak install org.gnome.gedit
in realtà recentemente è possibile cercare, installare e rimuovere semplicemente usando il nome
flatpak install gedit
La rimozione di un pacchetto si esegue con
flatpak uninstall org.gnome.gedit
L’aggiornamento di una singola applicazione con
flatpak update org.gnome.gedit
L’aggiornamento di tutte le applicazioni Flatpak
flatpak update
La liste delle applicazioni Flatpak installate
flatpak list
Per avere informazioni su tale applicazione
flatpak info org.gnome.gedit
per avviare un’applicazione
flatpak run org.gnome.gedit
Come si evince l’uso è semplice ed intuitivo, le applicazioni si avviano all’interno di una sendbox quindi sono indipendenti tra loro, nei repository sono disponibili anche molteplici versioni, in tal caso verrà chiesto all’utente quale scegliere.
Una funzione un po più avanzata ci consente di scegliere la versione dell’applicazione che intendiamo usare, facciamo un esempio: con il seguente comando visualizziamo la versione installata di VLC
flatpak info org.videolan.VLC

con il seguente comando invece interroghiamo il repository Flathub per farci restituire la lista dei commit
flatpak remote-info --log flathub org.videolan.VLC

è evidente che abbiamo VLC aggiornato all’ultima versione (confrontando il commit). Proviamo ora a fare un downgrade col seguente comado (dobbiamo essere root)
sudo flatpak update --commit=8a89b69464b1262119af7bf4b071d1f1d14fa9767b6f919d8e0651f61970eef2 org.videolan.VLC

controlliamo ora la versione di VLC

siamo tornati alla versione 3.0.17.4…… questa è una funzione molto potente anche se non particolarmente adatta ai neofiti.
I tutorial presenti in questo sito sono stati testati sul mio computer. Non rispondo di eventuali errori, perdita di dati e danni arrecati dall’uso di tali esempi. Usali a tuo rischio.

This work is licensed under a Creative Commons Attribution 4.0 International License.