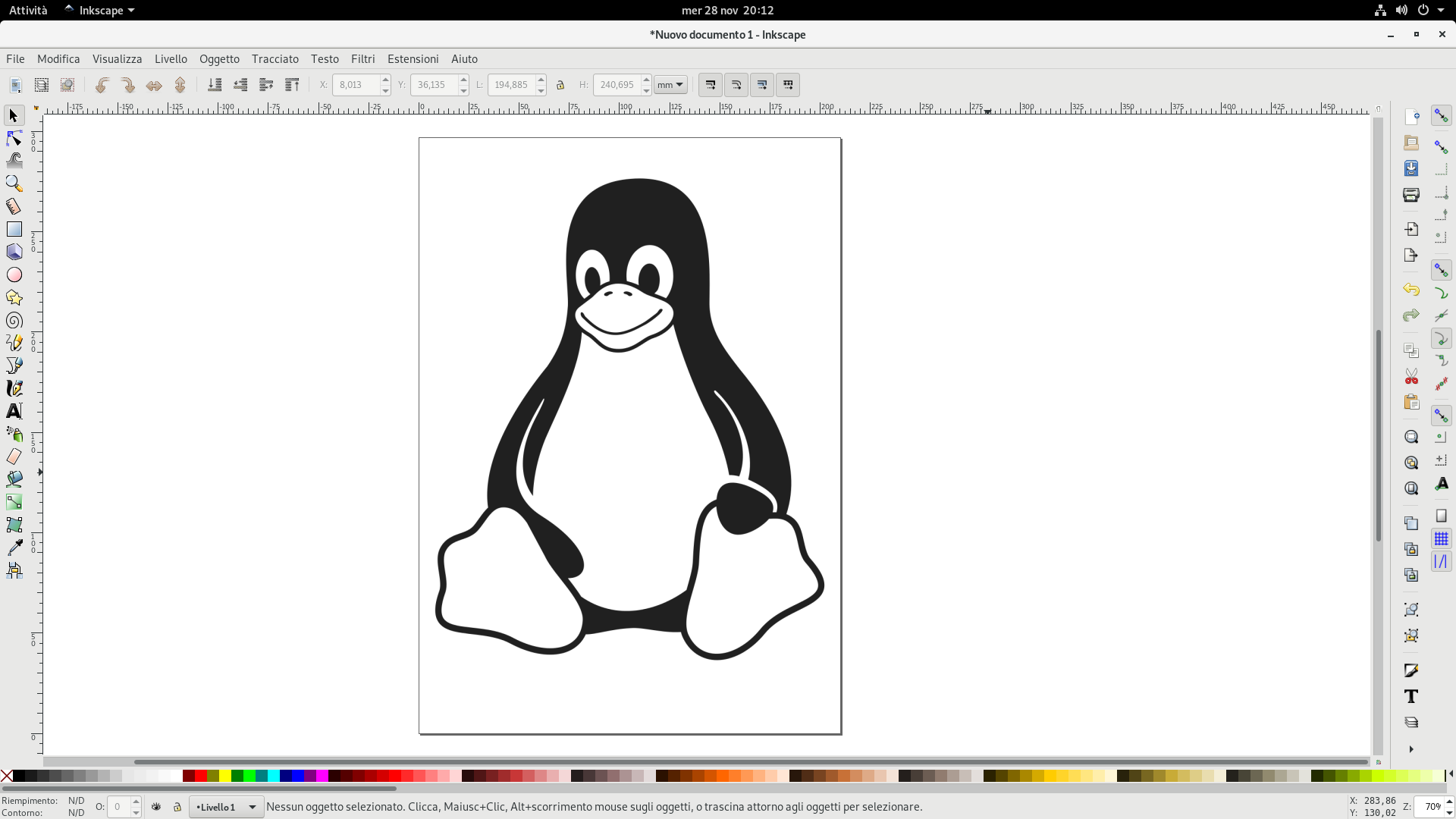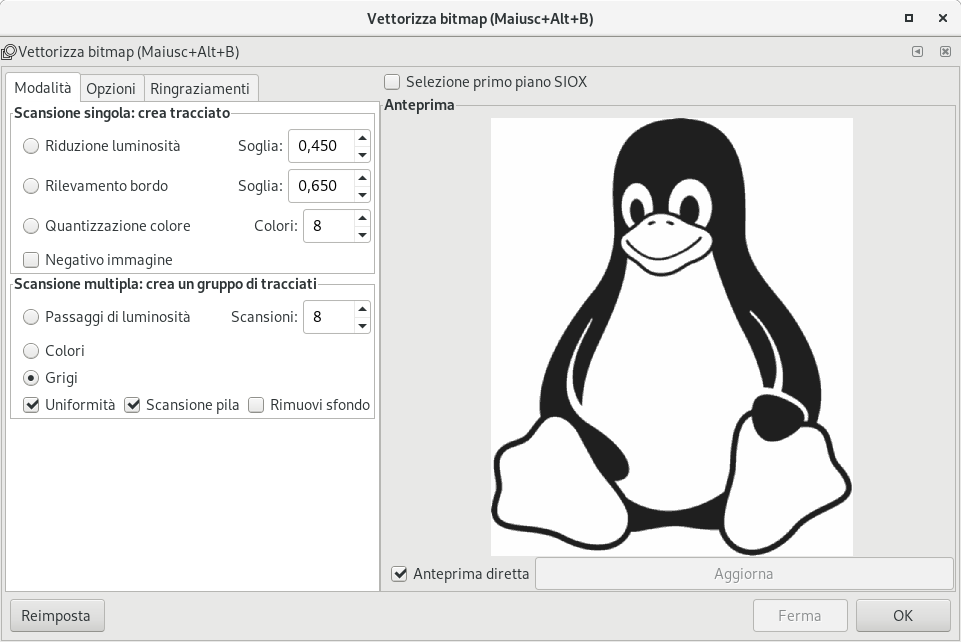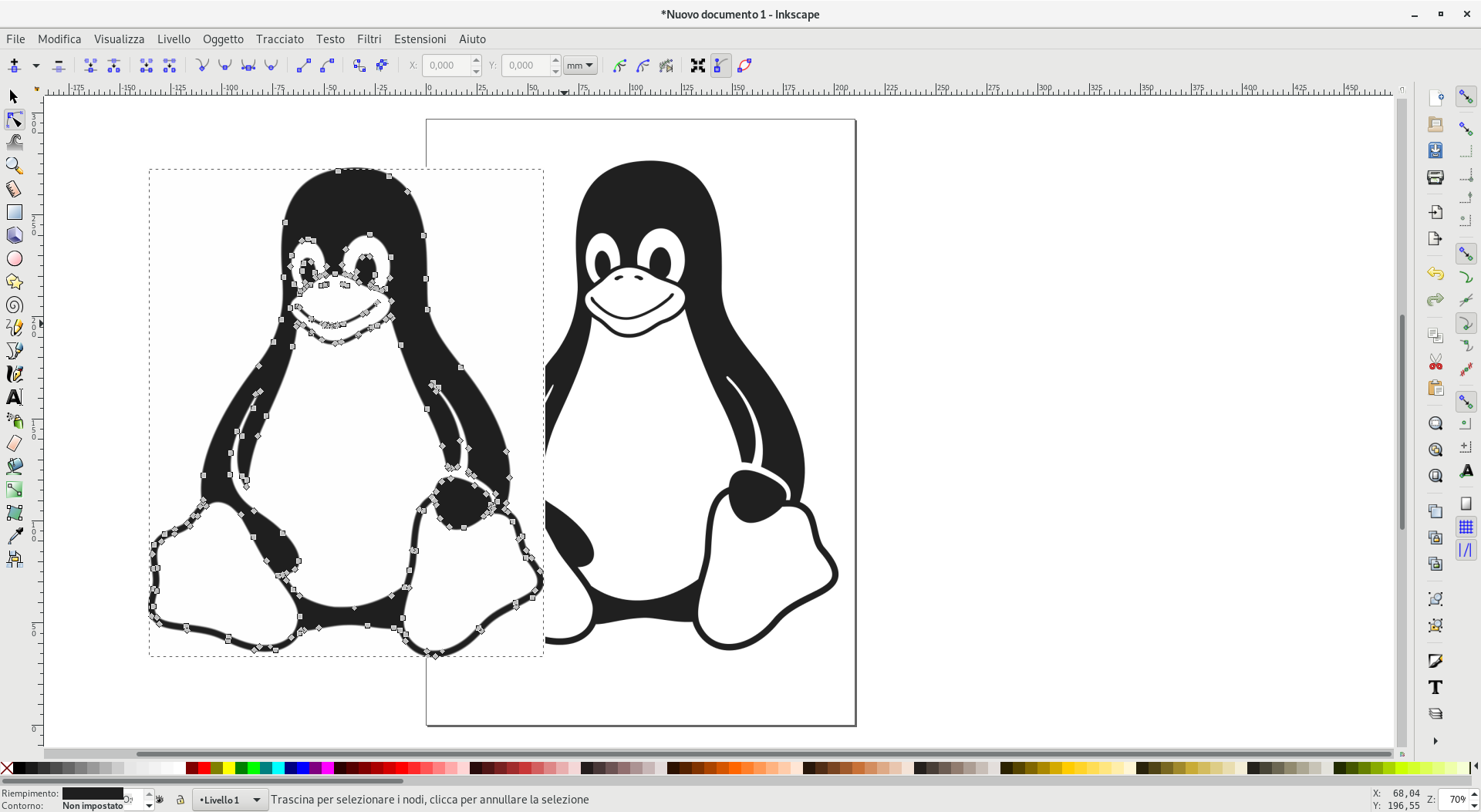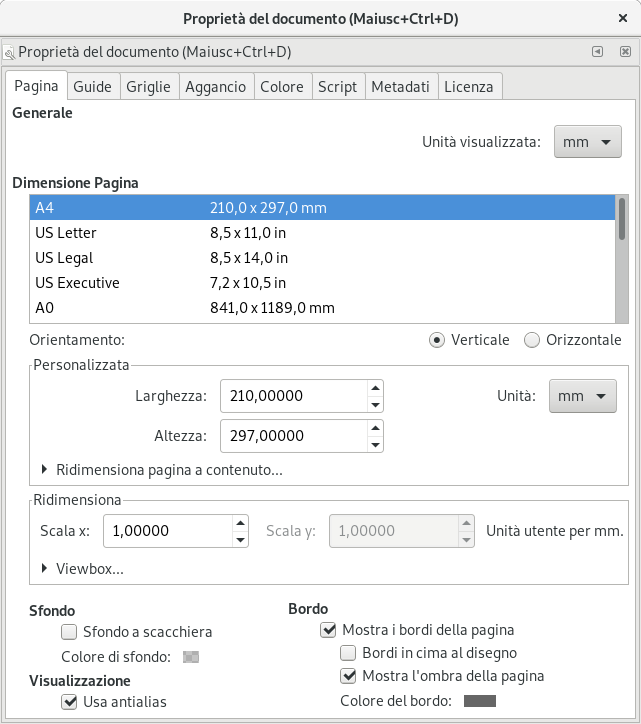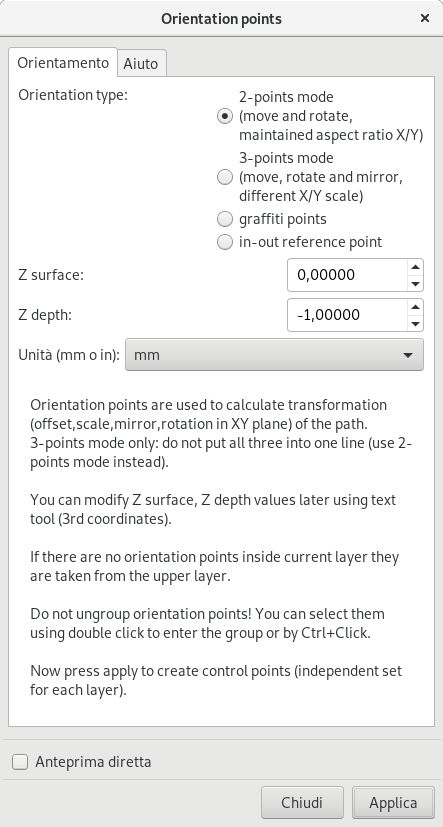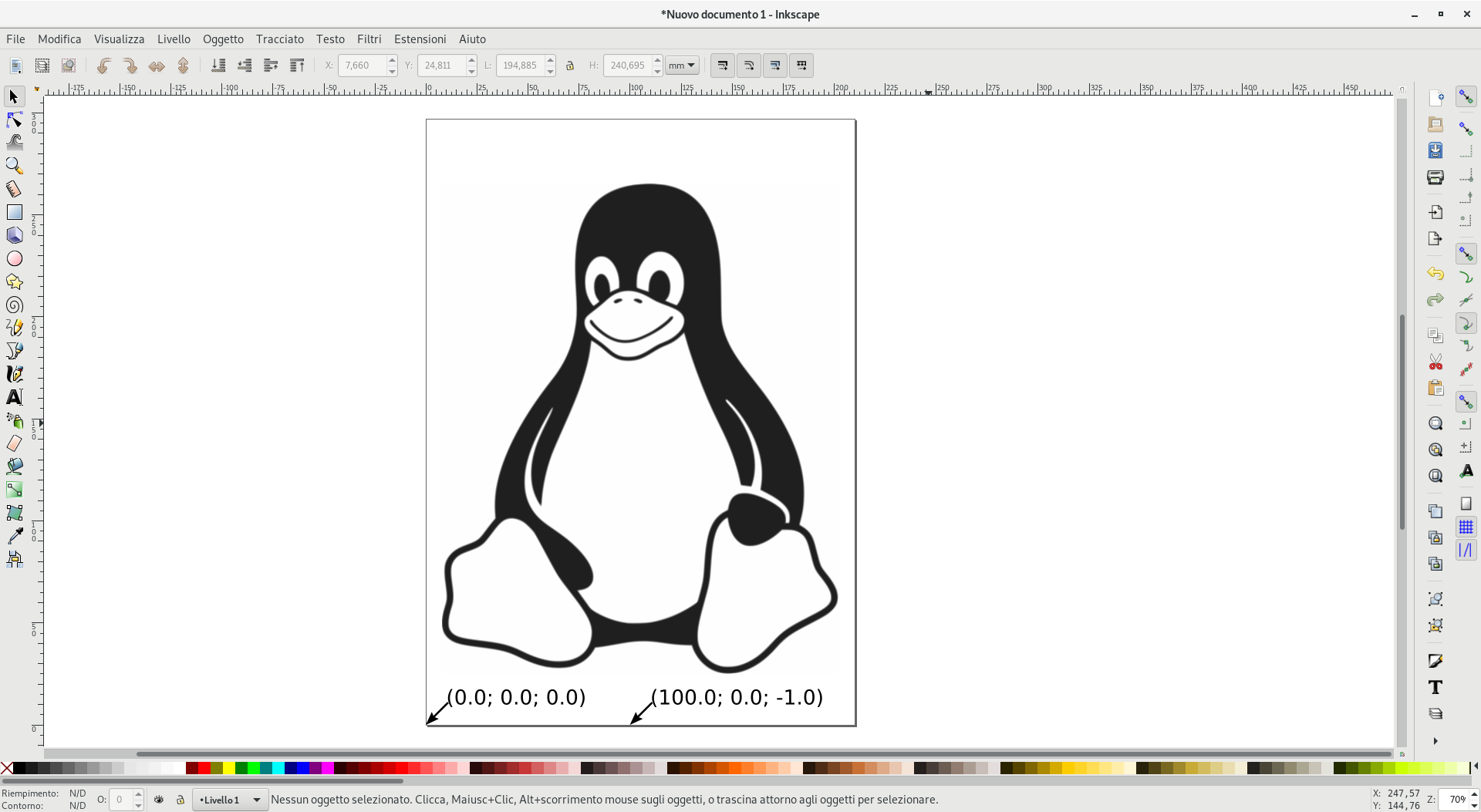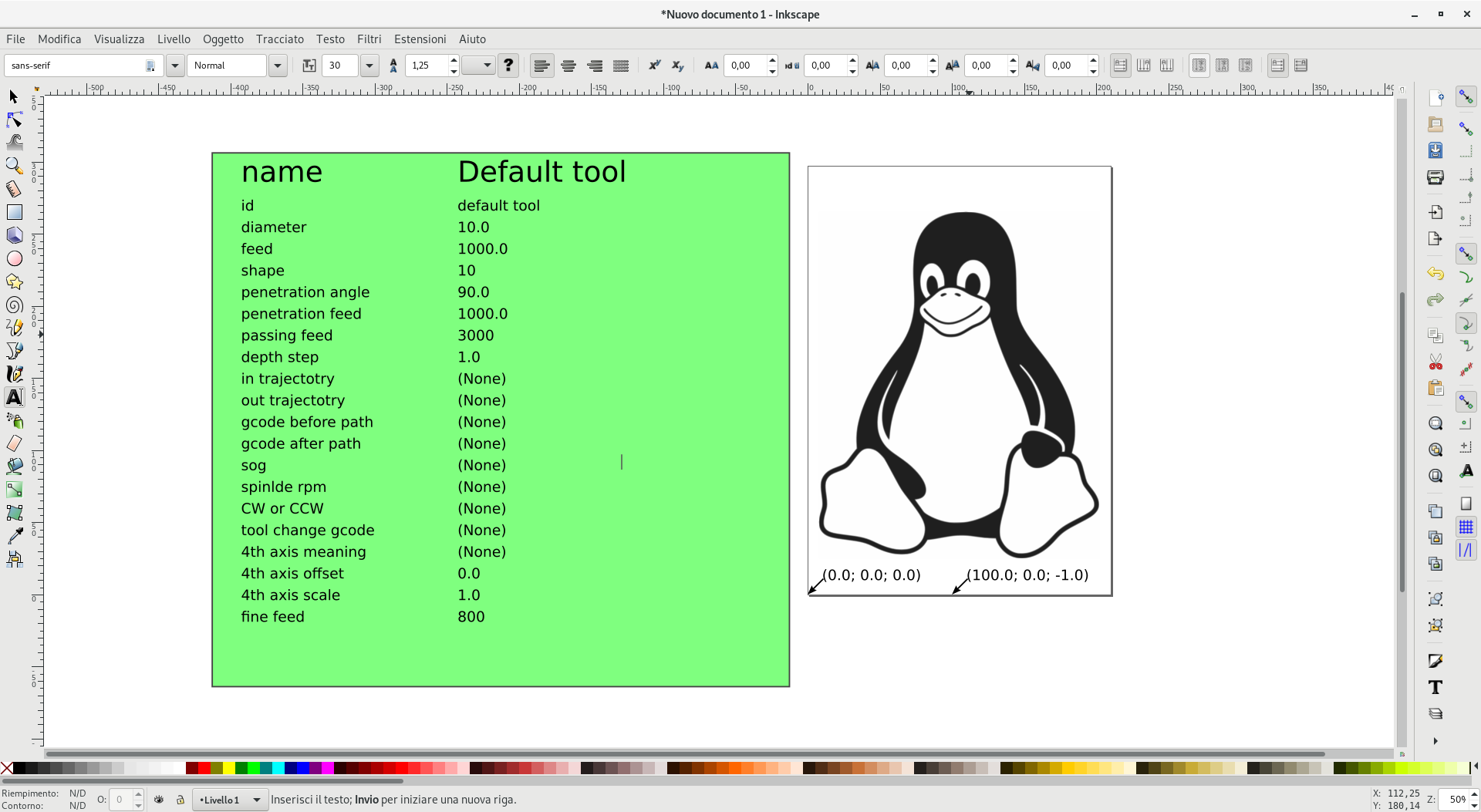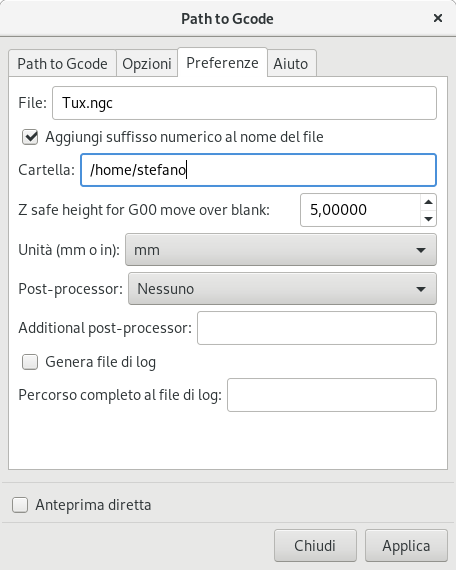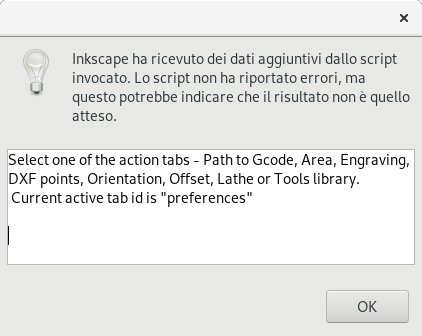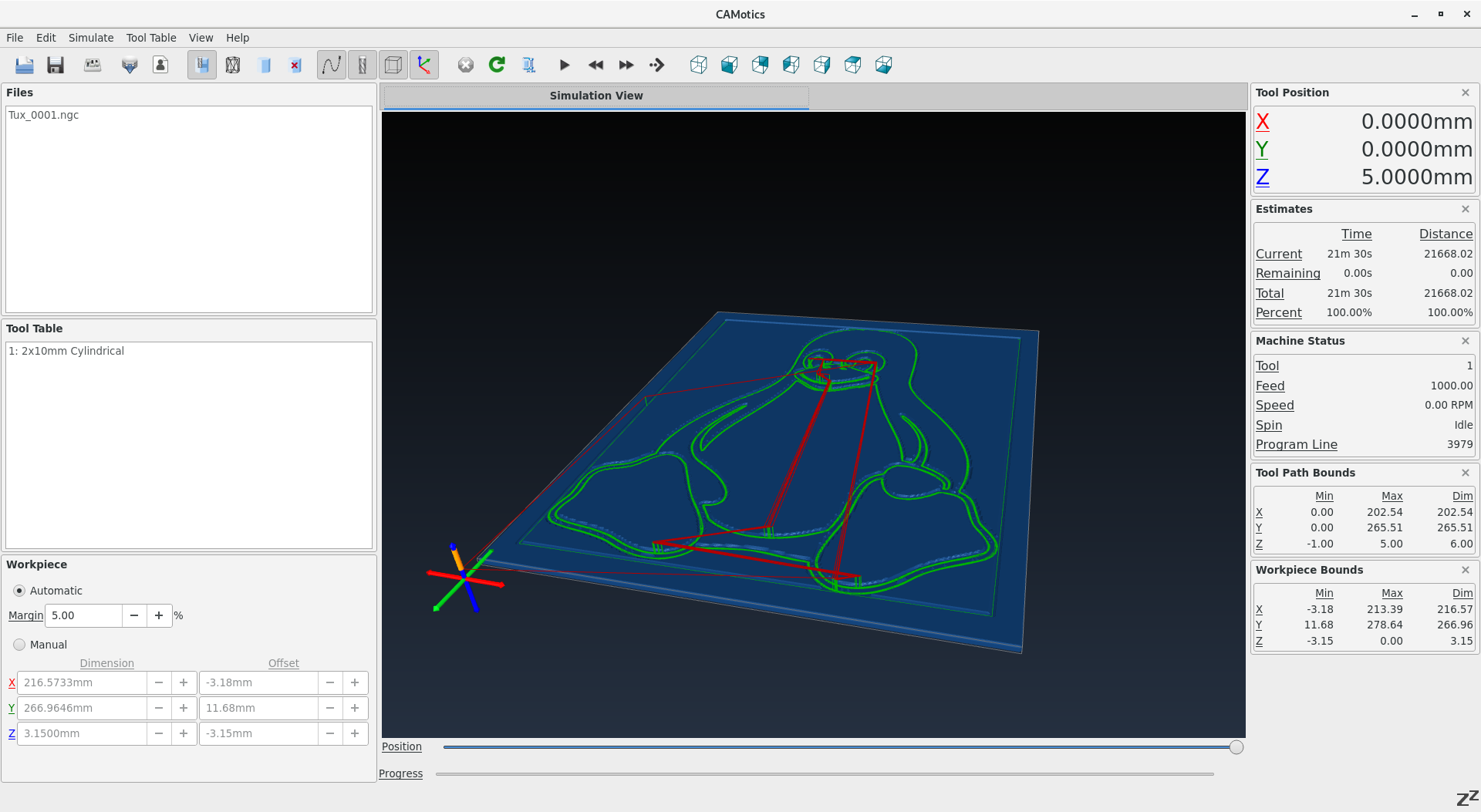Generare GCode con Inkscape
dicembre 2018
Possiamo generare codice Gcode per la nostra macchiana CNC usufruendo di un’estensione nativamente presente in Inkscape. Innanzitutto bisogna considerare che se la forma di cui vogliamo ricrearne il percorso fosse un’immagine raster (jpeg, png ecc.) ci dobbiamo affidare alla conversione in vettoriale dell’immagine, eccone un esempio. Iniziamo con l’aprire Inkscape e importiamo l’immagine da File> Importa
quindi eseguiamo la vettorizzazione dell’immagine selezionando l’immagine e scegliendo Tracciato>Vettorizza bitmap… La scheda che andrà ad aprirsi ci presenterà alcune modalità di conversione, il consiglio è quello di flaggare Anteprima diretta e scegliere quella che più si avvicina al nostro obiettivo, in questo caso scelgo Grigi e premo OK.
Alla fine dell’elaborazione saranno presenti due immagini sovrapposte ma solo una visualizza i vettori in rosso quando il puntatore del mouse ci passa sopra usando lo strumento Modifica tracciati dai nodi (F2)
l’altra la possiamo anche cancellare. Chiaramente se da Inkscape generiamo del testo o delle forme non serve eseguire questa procedura essendo già un oggetto vettoriale.
I passaggi per generare codice Gcode sono i seguenti:
-
impostare la dimensione dell’area di lavoro
-
vettorizzare l’immagine raster (vedi sopra)
-
impostare l’Orientation points….
-
generare una Libreria strumenti…
-
generare il codice da Path to Gcode
1- Impostiamo l’area di lavoro che è consigliabile (non obbligatorio) abbia le misure uguali alla corsa della macchina CNC oppure all’area su cui andremo a scrivere (nel caso di un plotter) in modo da avere dei riferimenti precisi circa il posizionamento dell’oggetto che andremo a generare. Da File>Proprietà del documento digitiamo le quote nella scheda Personalizzata sui campi Larghezza e Altezza. Nel mio caso ipotizzo di andare a scrivere con il mio plotter su un foglio A4 posto in verticale sul piano di lavoro.
2- Vedi sopra
3- Da Estensioni>Gcodetools>Orientation points…. apriamo la scheda che andrà a posizionare un’origine degli assi X e Y precisamente in basso a sinistra nello spazio di lavoro precedentemente impostato. Assicuriamoci che l’unità di misura sia impostata in millimetri e decidiamo quale sia la quota di lavoro nell’asse Z, di defauld Z-1 (campo Z depht) e premiamo Applica.
Verranno visualizzare le posizioni X0, Y0 e X100, Y0 che saranno il riferimento allo spazio di lavoro.
4- Generiamo una libreria strumenti da Estensioni>Gcodetools>Libreria strumenti…. e scegliamo il tipo di utensile, lasciamo Default e premiamo Applica. Apparirà una finestra su sfondo verde con i parametri relativi all’utensile, i campi che a noi interessano sono quelli relativi all’avanzamento dell’utensile che verranno scritti nel codice Gcode finale. Con lo strumento Crea e modifica gli oggetti testuali (F8) che ha l’icona di una A maiuscola andiamo ad impostare i valori di avanzamento in mm/min dei campi feed, penetration feed e passing feed a piacere.
5- Ora selezioniamo tutti i vettori di cui vogliamo generare in codice macchina con lo strumento Modifica tracciati dai nodi (F2) e scegliamo Estensioni>Gcodetools>Path to gcode…. nella finestra che ci presenta andiamo nella scheda Preferenze e nel campo File mettiamo il nome che vogliamo dare seguito da .ngc esempio Tux.ngc, nel campo Cartella mettiamo il percorso corretto di destinazione (attenzione in Gnu/Linux di default è impostato a /home…..il file andrà ad un livello superiore di /home/nome_utente e non sarà visibile, impostare ad esempio /home/stefano per visualizzarlo), impostare la quota di svincolo nell’asse Z nel campo Z safe height for G00 move over blank.
A questo punto selezioniamo la scheda Path to Gcode (pena un errore tipo il seguente)
e clicchiamo su Applica. Dopo un tempo variabile che dipende dalla dimensione dell’area di lavoro, dal numero di vettori presenti e dalla potenza di calcolo del nostro pc, verrà generato il file (Tux.ngc) che troveremo nel percorso stabilito (/home/stefano). Il file è leggibile ed editabile con un semplice editor di testi
Risulta particolarmente comodo a questo punto simulare il percorso su apposita applicazione per vederne il risultato ed eventuali errori commessi, io per questo uso CAMotics, in Fedora lo potete trovare comodamente nei repo ufficiali, altrimenti potete scaricare il bianrio pronto per l’installazione dalla pagina ufficiale del progetto a questo link CAMotics
se la simulazione ci soddisfa lo possiamo mandare in esecuzione sul nostro CNC!!
Buon lavoro
ATTENZIONE!!
Se dovessi notare che i percorsi esportati hanno una dimensione diversa da quella impostata nel progetto controlla (al punto 3 Orientation Point) se il valore 100 è posizionato correttamente rispetto la dimensione del progetto (punto 1 Area di lavoro)….è stato riscontrato un bug nella versione 0.9 di Inkscape che sfalsa tali misure.
Questo il forum di supporto http://www.cnc-club.ru/forum/viewtopic.php?t=35 del progetto Gcodetools
Articoli correlati: http://spagnolostefano.altervista.org/controllare-cnc-con-ugcplatform/
I tutorial presenti in questo sito sono stati testati sul mio computer. Non rispondo di eventuali errori, perdita di dati e danni arrecati dall’uso di tali esempi. Usali a tuo rischio.