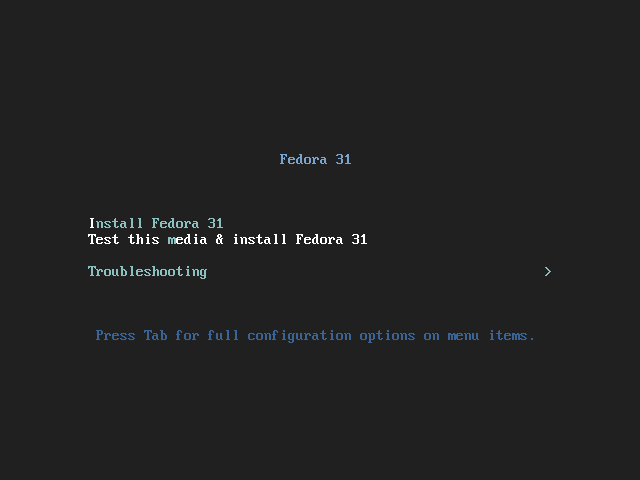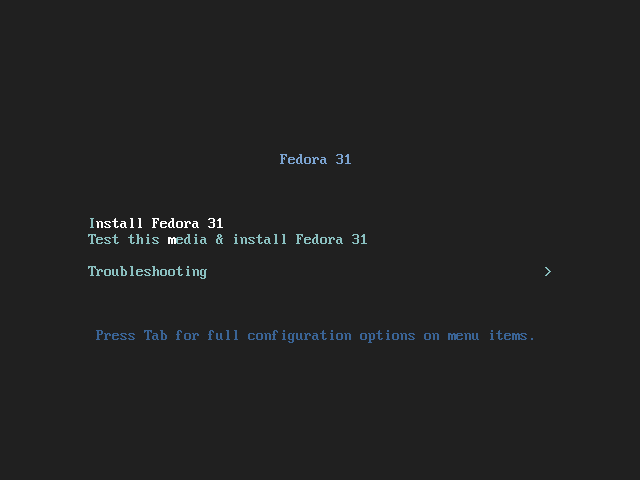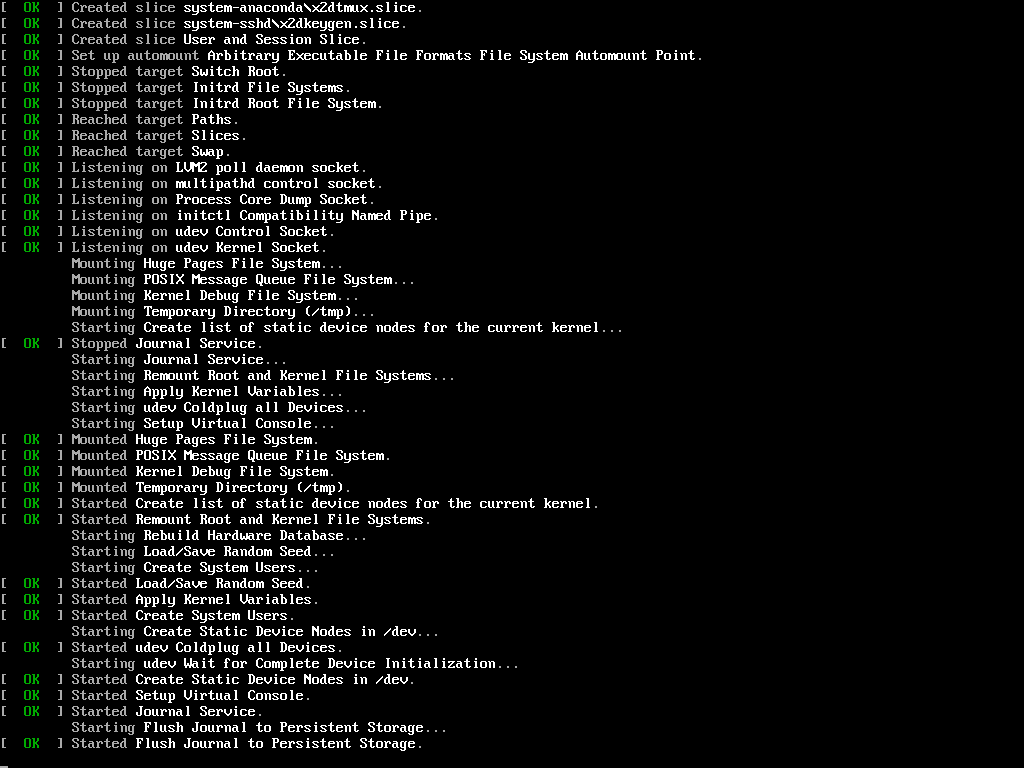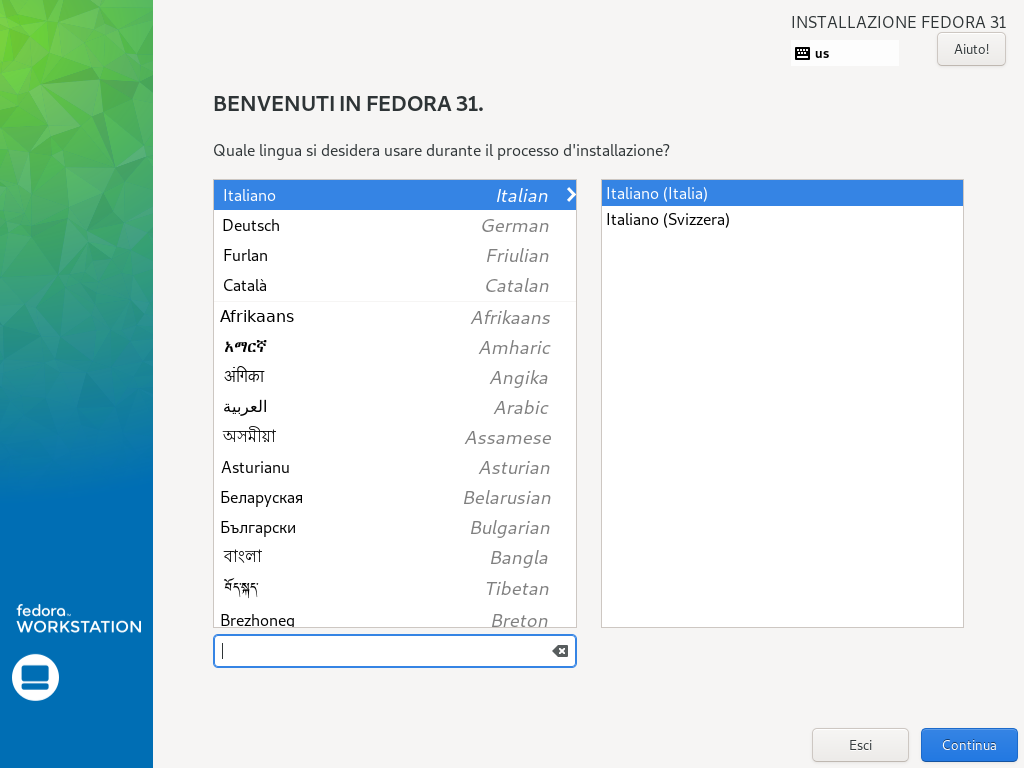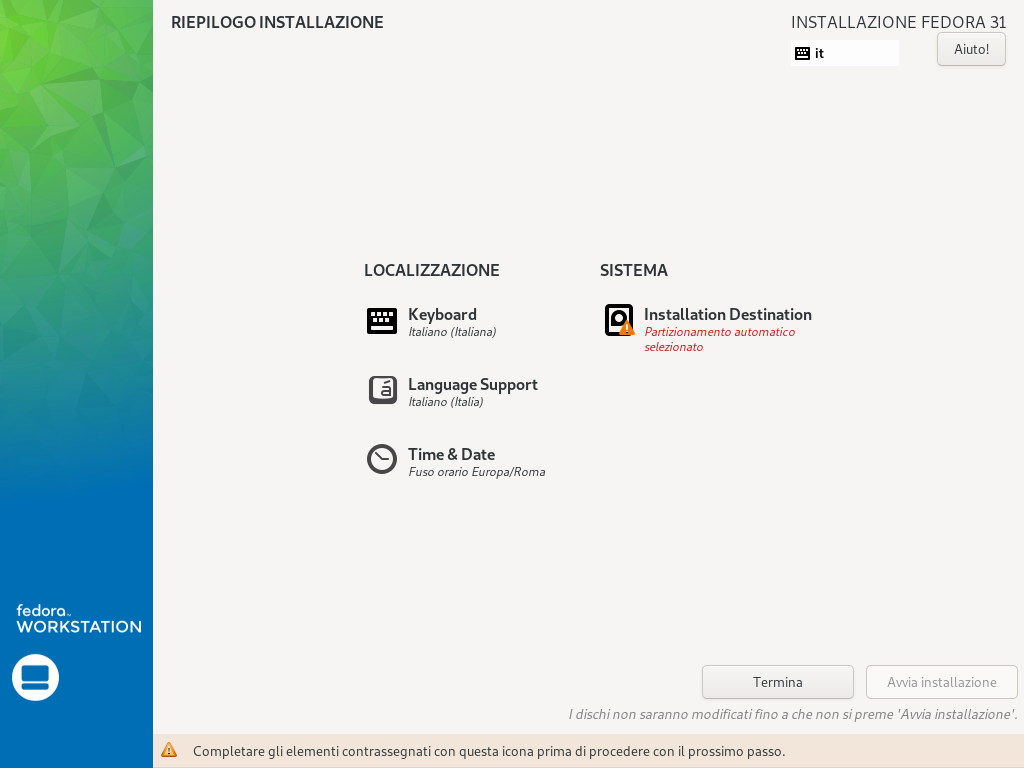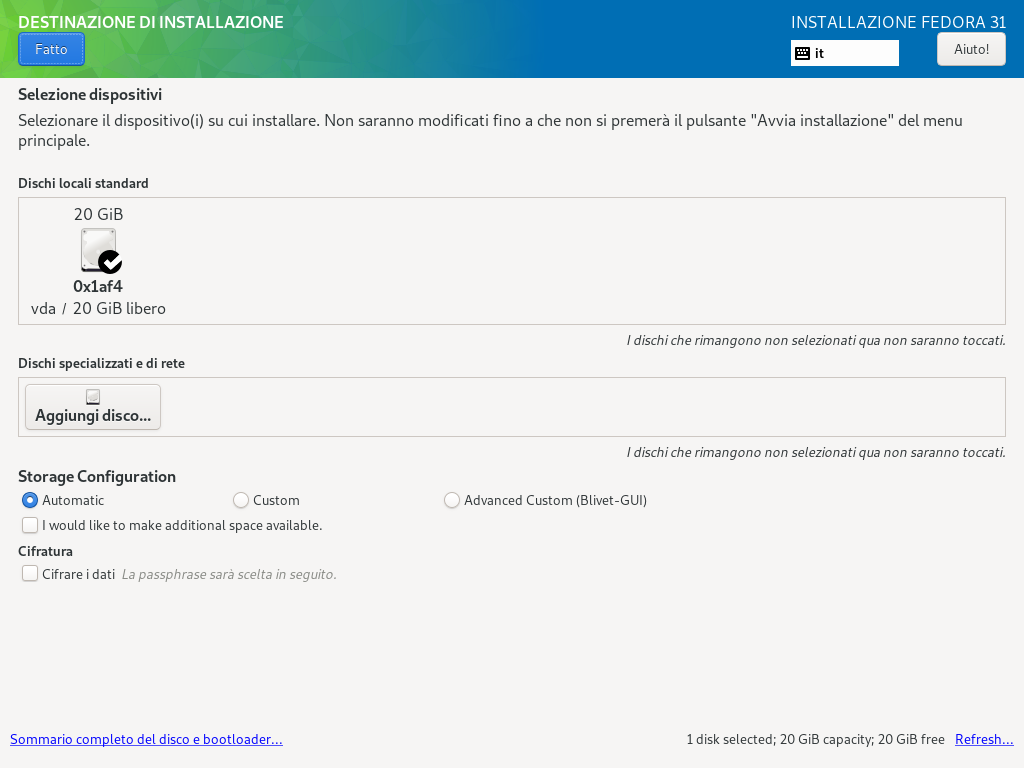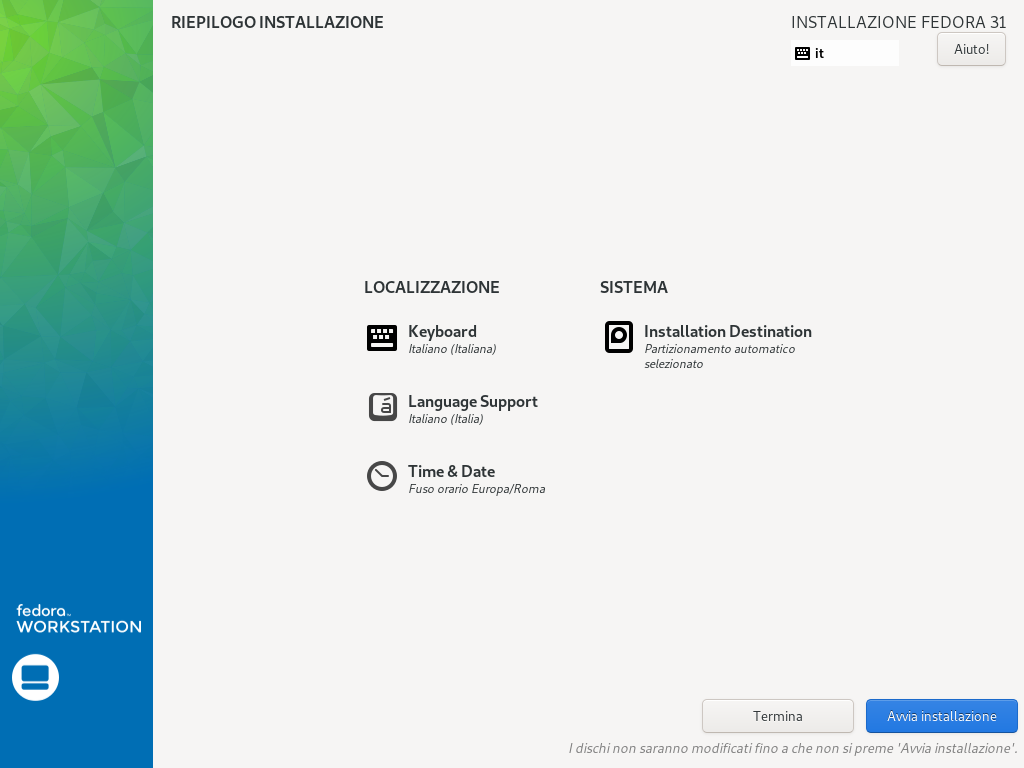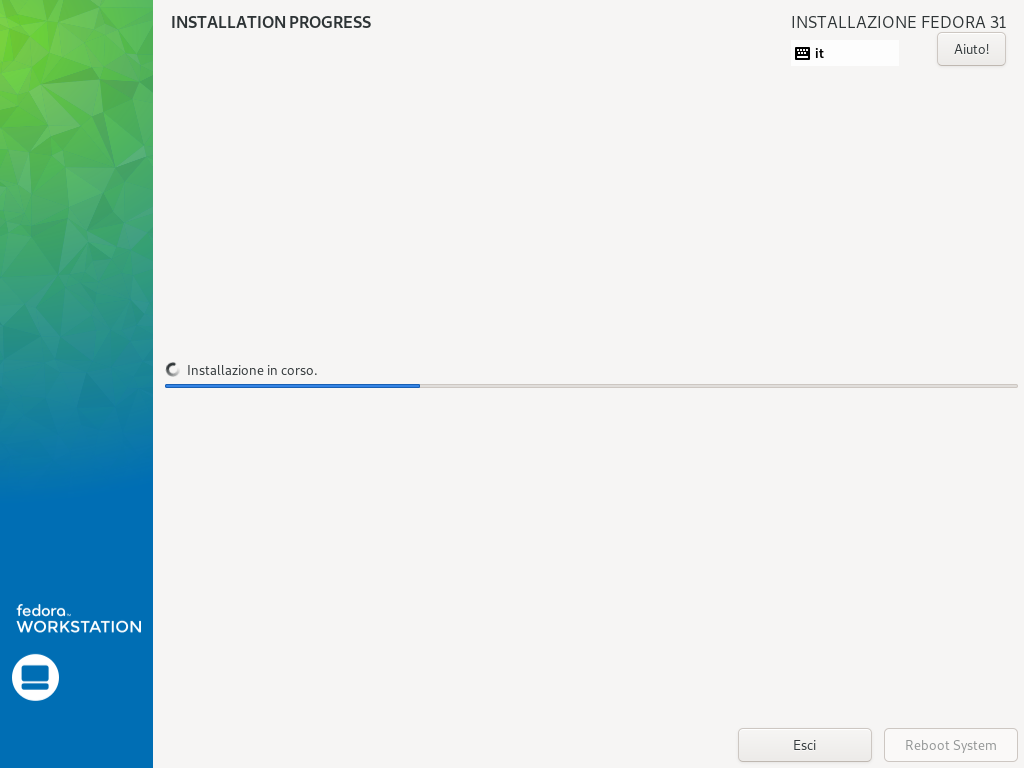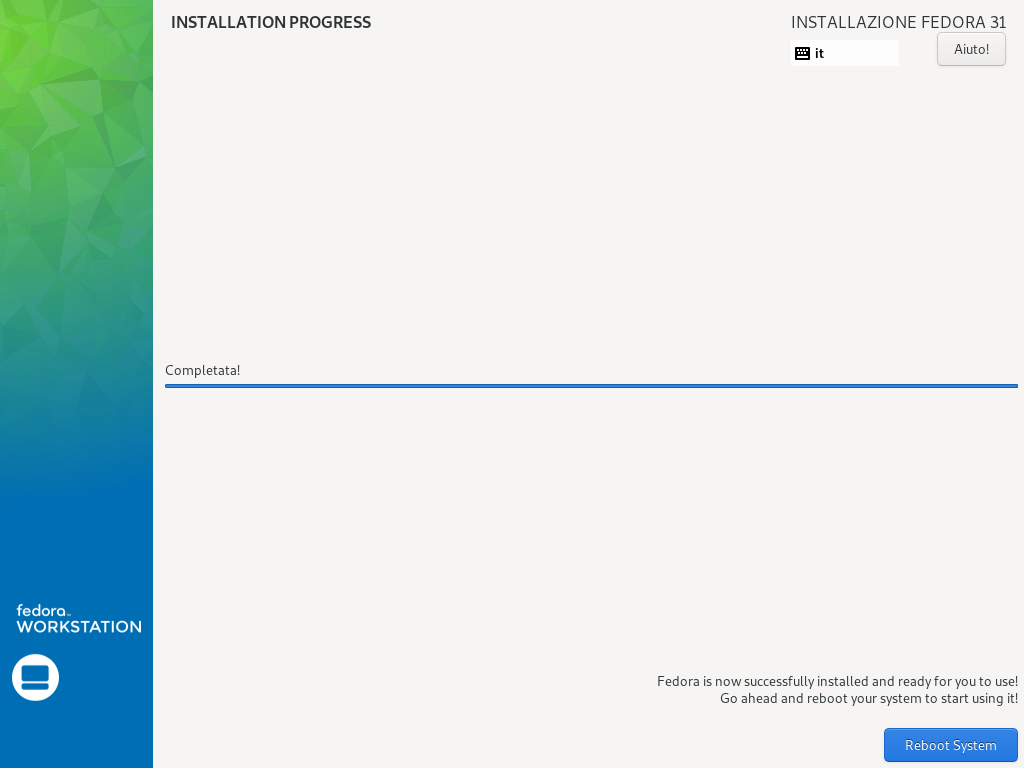Installazione, configurazione ed uso di Fedora Silverblue – Parte 1 (Installazione)
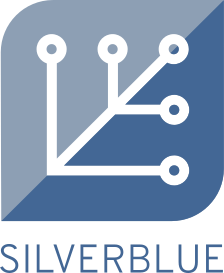
marzo 2020
In questo articolo cercherò di trattare in modo approfondito l’uso di Fedora Silverblue, per chi fosse interessato al manuale ufficiale (che trovate a questo link https://docs.fedoraproject.org/en-US/fedora-silverblue/) tradotto in italiano può scaricarlo liberamente da qui http://spagnolostefano.altervista.org/fedora-silverblue/
Fedora Silverblue è un sistema operativo desktop immutabile. Mira ad essere estremamente stabile e affidabile. Mira inoltre ad essere una piattaforma eccellente per gli sviluppatori e per coloro che utilizzano flussi di lavoro incentrati sui container.
L’immagine può essere liberamente scaricata dalla pagina ufficiale https://silverblue.fedoraproject.org/download oppure tramite file torrent da qui https://torrent.fedoraproject.org/
Una volta in possesso del file iso possiamo masterizzare su DVD con un programma come Brasero, K3B, Infrarecorder o altro usando la funzione Masterizza immagine disco. In alternativa possiamo scrivere l’immagine in una chiavetta usb con un programma come Fedora Media Writer scaricabile da questo link disponibile anche per sistemi Windows. L’uso è molto semplice, una volta connessa la chiavetta al pc (tutti i dati contenuti andranno persi) e aperto il software, premere su Costom OS… e selezionare il file scaricato Fedora-Silverblue-ostree-x86_64-numero_versione.iso. In alternativa Fedora Media Writer consente anche di scaricare l’immagine in piena autonomia scegliendola tra quelle proposte.
Ora dobbiamo impostare UEFI (o il BIOS) per fare in modo che il DVD o la chiavetta (dipende da quale supporto abbiamo scelto di usare) sia impostato come prioritario tra le voci di avvio, questo dipende dalla versione del firmware presente nel proprio pc. Normalmente è sufficiente premere il tasto F2, Canc, Invio o altro all’avvio per entrare nell’interfaccia di controllo di UEFI, scegliere la voce Boot ed impostare il corretto device come prioritario. Molte guide nel web spiegano passo passo questi passaggi.
Se al successivo riavvio si presenta una schermata come questa
i passaggi precedenti sono stati eseguiti correttamente.
Siamo invitati a scegliere come avviare l’installazione, possiamo scegliere l’opzione che testa l’immagine scritta nel device e successivamente installa Fedora oppure eseguire l’installazione senza fare il check dell’immagine scritta. Io ho scelto Install Fedora 31
siamo ora invitati a scegliere la lingua usata durante il processo di installazione
nel passaggio successivo impostiamo la localizzazione della tastiera (quella di default per me è corretta) e il fuso orario. Le opzioni presentate in rosso ci avvertono che non possiamo procedere senza aver prima impostato dei valori corretti, premiamo quindi su Installation Destination
In questo caso sto eseguendo l’installazione in una macchina virtuale e mi viene presentato un unico disco nel quale poter scrivere i dati. Nel caso si presentino più dischi scegliere quello corretto.
ATTENZIONE!! La scelta errata del disco di destinazione comporta la perdita dei dati presenti. Procedere con cautela in questo passaggio!!
In Fedora Silverblue le opzioni di storage (Automatic, Custom e Advance Custom (Bilvet-GUI)) consentono di personalizzare parametri come la dimensione delle partizioni, i filesystem usati e molto altro. Come riportato nel manuale ufficiale (che ho linkato ad inizio articolo) il programma di installazione consente di impostare all’utente qualsiasi configurazione ma la particolare struttura di Silverblue (filesystem in sola lettura) potrebbe rendere l’installazione inusabile (ad esempio settare la home directory nella root). Consiglio di non modificare alcun parametro personalizzabile e lasciare all’installer di impostare il tutto in maniera automatica (oppure fatelo a vostro rischio).
Terminata la configurazione del disco premiamo su Fatto. Ora la destinazione di installazione non presenta più alcun messaggio di errore e possiamo scegliere Avvia installazione
dopo pochi minuti saremo avvisati che l’installazione è completata e siamo invitati a riavviare il sistema per poterla utilizzare.
Il processo di installazione è completato, per avere informazioni sulla prima configurazione post-installazione di Fedora Silverblue leggi il successivo articolo che trovi al seguente indirizzo
Installazione, configurazione ed uso di Fedora Silverblue – Parte 2 (Configurazioni iniziali)
I tutorial presenti in questo sito sono stati testati sul mio computer. Non rispondo di eventuali errori, perdita di dati e danni arrecati dall’uso di tali esempi. Usali a tuo rischio.

This work is licensed under a Creative Commons Attribution 4.0 International License.