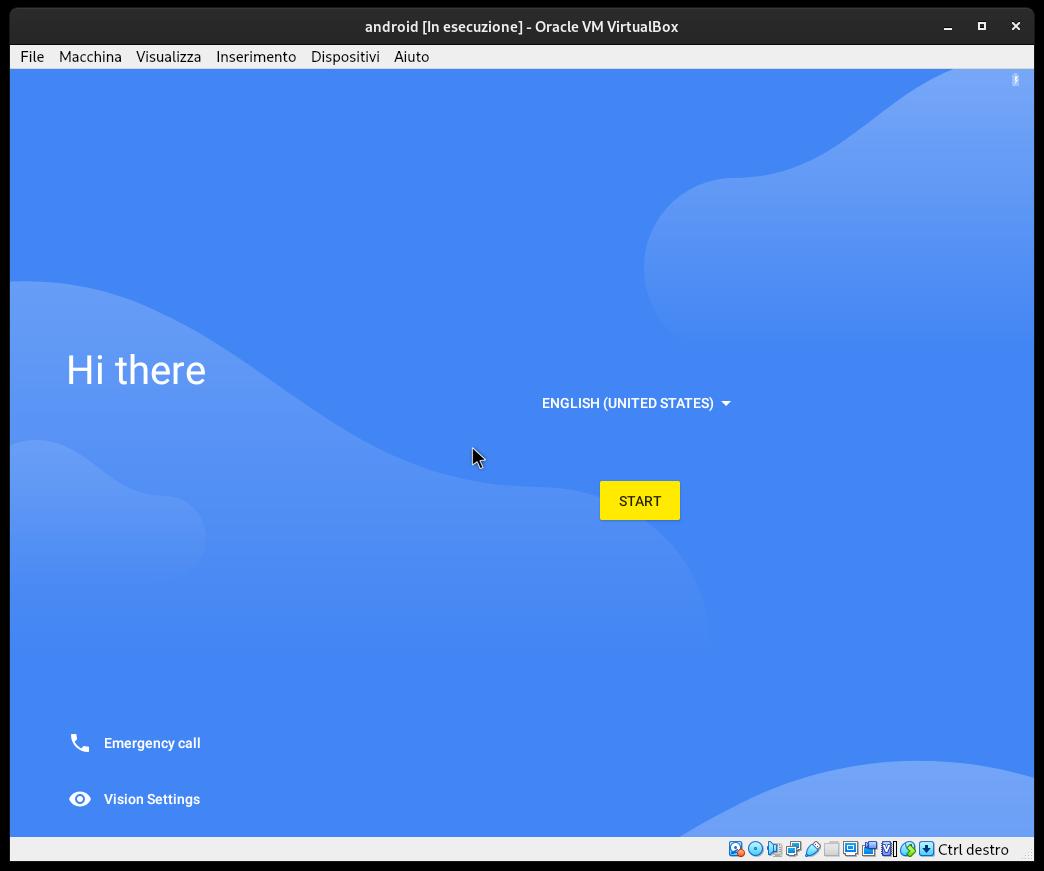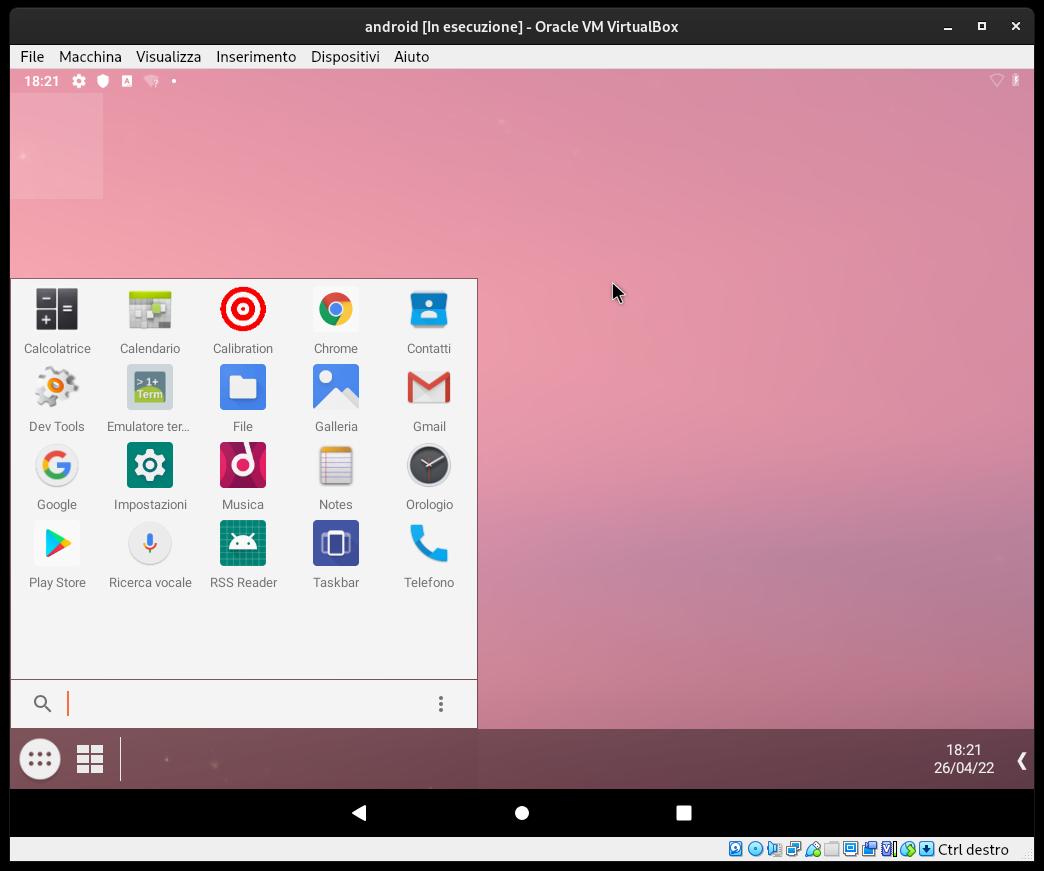App Android in Linux
Per installare applicazioni Android in GNU/Linux possiamo affidarci ad Anbox, un progetto open source che si appoggia a LXC (Linux Container), le applicazioni non hanno alcun accesso hardware diretto, tutti gli accessi vengono inviati tramite il demone Anbox. La guida ufficiale è disponibile qui https://docs.anbox.io/userguide/install.html
Per installare Anbox in Debian/Ubuntu usiamo Snap, (la guida per installare Snap la trovi qui https://spagnolostefano.altervista.org/snap/ ) apriamo quindi il terminale e digitiamo:
sudo snap install --devmode --beta anbox
Installiamo il supporto a Play Store con:
sudo apt install wget curl lzip tar unzip squashfs-tool
wget https://raw.githubusercontent.com/geeks-r-us/anbox-playstore-installer/master/install-playstore.sh
chmod +x install-playstore.sh
./install-playstore.sh
anbox.appmgr
Abilitiamo l’installazione da fonti sconosciute da Setting>Security e abilitiamo il tasto Unknown sources.
Abilitiamo anche tutti i permessi del Play Store da Setting>Apps>Google Play services>Permissions e accendiamo tutti i pulsanti.
Un’altro interessante progetto è Android-X86, possiamo scaricare la ISO da questo link https://www.android-x86.org/download.html, scegliamo android-x86_64bit ISO (per architetture 64bit) ed andiamo a scrivere l’immagine in una memoria usb con il nostro software preferito (Balena Etcher, Rufus o altro per Windows, per Linux consiglio Fedora Media Writer da qui ).
In questo articolo vediamo l’installazione su macchina virtuale in Virtualbox (in tal caso non serve scrivere l’immagine su chiavetta).
Apriamo Virtualbox e scegliamo Nuova, e compiliamo come da immagini
assegniamo almeno 2 GB di ram (consigliato)
e almeno 8 GB di spazio su disco virtuale
Quindi terminiamo con Crea. A questo punto selezioniamo la nuova macchina appena creata e clicchiamo su Impostazioni (Ctrl+S)>Archiviazione e nella scheda Dispositivi di achiviazione>Controller IDE: clicchiamo su Vuoto, assegniamo l’immagine ISO scaricata precedentemente facendo clic sull’icona azzurra a forma di disco nella scheda Attributi>Lettore ottico>Scegli un file di disco….
Avviamo l’installazione premendo la freccia verde Avvia, dal menù scegliamo Advanced options… >Auto installation – Auto install to specified harddisk e seguiamo i semplici passaggi. L’istallazione durerà alcuni secondi, al reboot sceglieremo Boot from local drive…. e seguiremo la procedura. Al termine consiglio di usare Taskbar come schermata Home.
Abilitato un account Google potremo installare il software dal Play Store ed usarlo a nostro piacimento.
I tutorial presenti in questo sito sono stati testati sul mio computer. Non rispondo di eventuali errori, perdita di dati e danni arrecati dall’uso di tali esempi. Usali a tuo rischio.

This work is licensed under a Creative Commons Attribution 4.0 International License.